Garmin Edge Explore 1000 Owners Manual - Page 7
Courses - bike computer
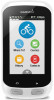 |
View all Garmin Edge Explore 1000 manuals
Add to My Manuals
Save this manual to your list of manuals |
Page 7 highlights
5 If necessary, tap the screen to view the timer overlay. 6 Select to stop the timer. 7 Select End Ride > Save Ride. Acquiring Satellite Signals The device may need a clear view of the sky to acquire satellite signals. The time and date are set automatically based on the GPS position. 1 Go outdoors to an open area. The front of the device should be oriented toward the sky. 2 Wait while the device locates satellites. It may take 30-60 seconds to locate satellite signals. 6 Select View Map. The device calculates your route, and a map of the course appears. TIP: You can select to view an elevation plot of the course. 7 Select Ride. 8 Follow the on-screen instructions to your destination. Courses You can send a course from your Garmin Connect account to your device. After it is saved to your device, you can navigate the course on your device. You can also create and save a custom course directly on your device. You can follow a saved course simply because it is a good route. For example, you can save and follow a bike-friendly commute to work. Following a Course From the Web Before you can download a course from Garmin Connect, you must have a Garmin Connect account (Garmin Connect, page 6). 1 Connect the device to your computer using the USB cable. 2 Go to www.garminconnect.com. 3 Create a new course, or select an existing course. 4 Select Send to Device. 5 Disconnect the device, and turn it on. 6 Select Courses > Saved Courses. 7 Select the course. 8 Select Ride. Creating and Riding a Course 1 Select Courses > Course Creator > Add First Location. 2 Select an option: • To select your current location on the map, select Current Location. NOTE: If the device cannot acquire satellite signals for your current location, the device prompts you to use the last known location or to select the location on the map. • To select a saved location, select Saved > Locations, and select a location. • To select a location for which you recently searched, select Recent Finds, and select a location. • To select a location on the map, select Use Map, and select a location. • To browse for and select a point of interest, select POI Categories, select a category, and select a nearby point of interest. • To select a city, select Cities, and select a nearby city. • To select an address, select Addresses, and follow the on-screen instructions. • To select an intersection, select Intersections, and follow the on-screen instructions. • To use known coordinates for a location, select Coordinates, and enter the coordinates. 3 Select Use. 4 Select Add Next Location. 5 Repeat steps 2 through 4 until you have selected all locations for the course. Calculating a Loop-to-Start Course Before you can calculate a loop-to-start course, you must create a course with only one location. Select Courses > Course Creator > > Loop to Start. The device calculates a route that loops back to the start location, and a map of the course appears. Calculating an Out-and-Back Course Before you can calculate an out-and-back course, you must create a course with two or more locations. Select Courses > Course Creator > > Out and Back. The device calculates a route that leads you out to and back from the end location, and a map of the course appears. Reversing the Course Direction Before you can reverse the direction of a course, you must create and calculate a course with at least one location. Select Courses > Course Creator > > Reverse Direction. The device reverses the direction of navigation, and a map of the course appears. Saving a Course from Course Creator 1 Select Courses > Course Creator > . > Save as Course > 2 Enter a name for the course, and select . 3 Select . The course appears in the list. Deleting All Locations from a Course Select Courses > Course Creator > > Delete > . Course Creator Settings Select Courses > Course Creator > Settings. Routing Mode: Sets the transportation method to optimize your route. Calculation Method: Sets the method used to calculate your route. Lock on Road: Locks the position icon, which represents your position on the map, onto the nearest road. Avoidance Setup: Sets the road types to avoid while navigating. Creating and Riding a Round-Trip Course The device can create a round-trip course based on a specified distance, starting location, and direction of navigation. Navigation 3















