Garmin Edge Explore 1000 Owners Manual - Page 9
Sending a Status Update After an Incident
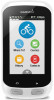 |
View all Garmin Edge Explore 1000 manuals
Add to My Manuals
Save this manual to your list of manuals |
Page 9 highlights
Setting the Search Location By default, the device searches for points of interest and other locations near your current location. You can set the device to search near a different location. 1 Select Where To? > Search Tools > . 2 Select a search area. 3 If necessary, select a location. 4 If necessary, select Use. Navigating to a Point of Interest You can search for specific types of locations. 1 From the home screen, select Where To? > Search Tools > POI Categories. 2 Select a category. 3 Select a point of interest. 4 Select Ride. Navigating to a City, Address, or Intersection 1 Select Where To? > Search Tools. 2 Select an option: • Select Cities, and select a nearby city. • Select Addresses, and follow the on-screen instructions. • Select Intersections, and follow the on-screen instructions. 3 Select Ride. Navigating to Known Coordinates 1 From the home screen, select Where To? > Search Tools > Coordinates. 2 Enter the coordinates, and select . 3 Follow the on-screen instructions to your destination. Projecting a Location You can create a new location by projecting the distance and bearing from a marked location to the new location. 1 Select Where To? > Saved Locations. 2 Select a location. 3 Select the location information at the top of the map. 4 Select > Project Location. 5 Enter the bearing and distance to the projected location. 6 Select . Editing Locations 1 Select Where To? > Saved Locations. 2 Select a location. 3 Select the information bar at the top of the screen. 4 Select . 5 Select an item. For example, select Change Elevation to enter a known altitude for the location. 6 Enter the new information, and select . Deleting a Location 1 Select Where To? > Saved Locations. 2 Select a location. 3 Select the location information at the top of the screen. 4 Select > Delete Location > . Incident Detection CAUTION Incident detection is a supplemental feature and should not be relied on as a primary method to obtain emergency assistance. Incident Detection The Garmin Connect Mobile app does not contact emergency services on your behalf. When an incident is detected by your Edge device with GPS enabled, the Garmin Connect Mobile app can send an automated text message and email with your name and GPS location to your emergency contacts. A message appears on your device and paired smartphone indicating your contacts will be informed after 30 seconds have elapsed. If assistance is not needed, you can cancel the automated emergency message. Before you can enable incident detection on your device, you must set up emergency contact information in the Garmin Connect Mobile app. Your paired smartphone must be equipped with a data plan and be in an area of network coverage where data is available. Your emergency contacts must be able to receive text messages (standard text messaging rates may apply). Setting Up Incident Detection 1 Go to www.garmin.com/intosports/apps, and download the Garmin Connect Mobile app to your smartphone. 2 Pair your smartphone with your device (Pairing Your Smartphone, page 7). 3 Set up your emergency contacts and rider information in the Garmin Connect Mobile app (Setting Up Rider Information and Emergency Contacts, page 5). 4 Enable incident detection on your device (Turning Incident Detection On and Off, page 5). 5 Enable GPS on your device (GPS Settings, page 12). Setting Up Rider Information and Emergency Contacts 1 Open the Garmin Connect Mobile app on your smartphone. 2 From the devices widget, select Incident Detection. 3 Enter your rider information and your emergency contacts. Your selected contacts receive a message identifying them as emergency contacts for incident detection. Turning Incident Detection On and Off Select > System > Incident Detection. Viewing Your Emergency Contacts Before you can view your emergency contacts on your device, you must set up your rider information and emergency contacts in the Garmin Connect Mobile app. Select Contacts. Your emergency contacts' names and phone numbers appear. Cancelling an Automated Message When an incident is detected by your device, you can cancel the automated emergency message on your device or your paired smartphone before it is sent to your emergency contacts. Select Cancel > before the end of the 30-second countdown. Sending a Status Update After an Incident Before you can send a status update to your emergency contacts, your device must detect an incident and send an automated emergency message to your emergency contacts. You can send a status update to your emergency contacts informing them you are not in need of assistance. 1 Swipe down from the top of the screen to view the connections screen. 2 Select Incident Detected > Send I'm Okay. 5















