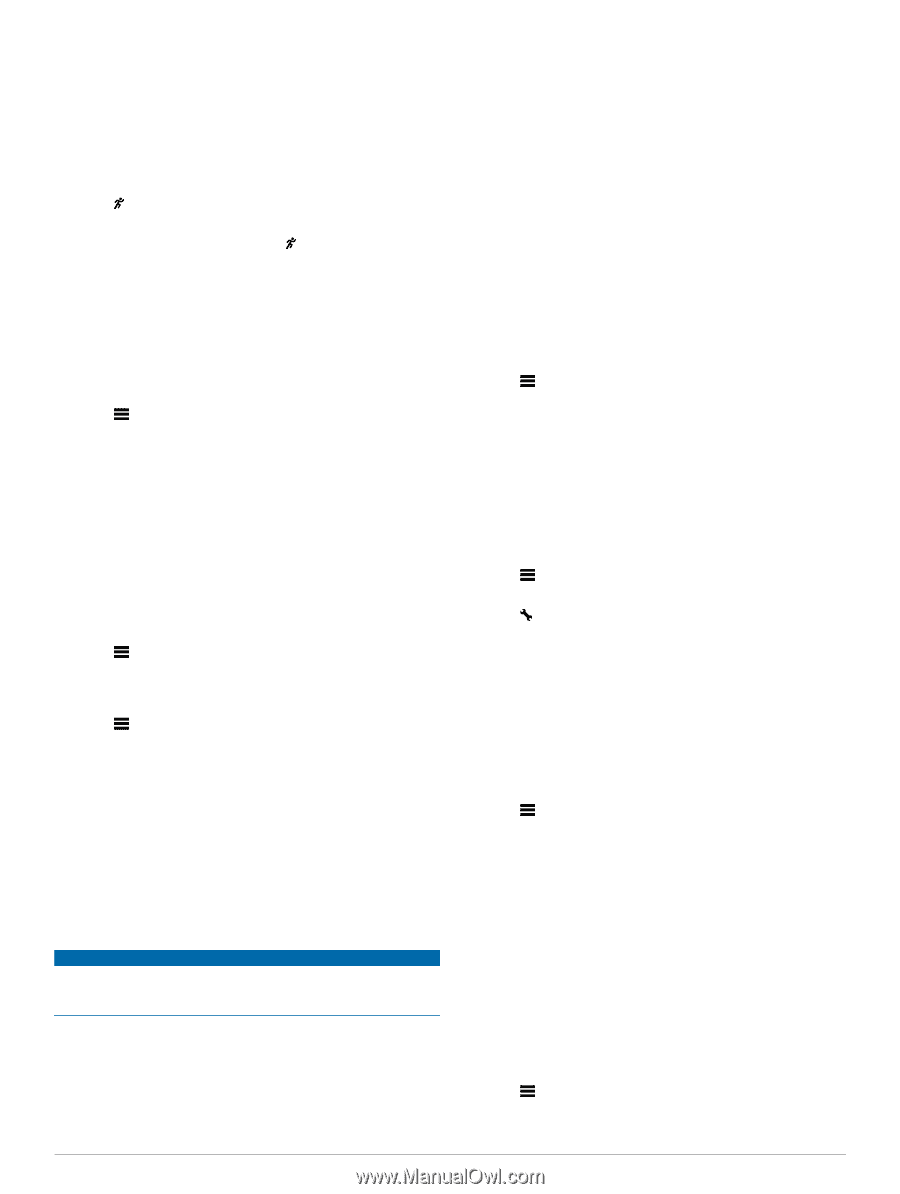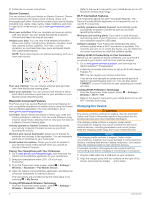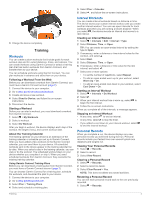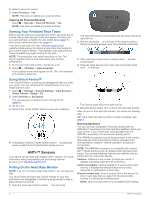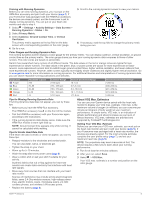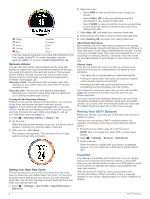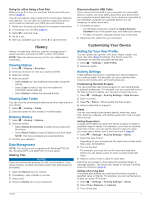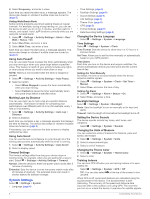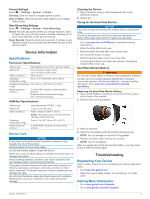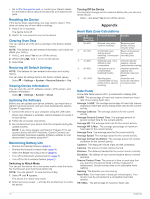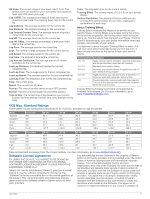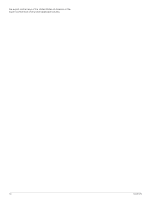Garmin Forerunner 620 Owner's Manual - Page 11
History, Customizing Your Device - weight
 |
View all Garmin Forerunner 620 manuals
Add to My Manuals
Save this manual to your list of manuals |
Page 11 highlights
Going for a Run Using a Foot Pod Before you go for a run, you must pair the foot pod with your device (page 6). You can run indoors using a foot pod to record pace, distance, and cadence. You can also run outdoors using a foot pod to record cadence data with your GPS pace and distance. 1 Install your foot pod according to the accessory instructions. 2 If necessary, turn off GPS (page 8). 3 Select to start the timer. 4 Go for a run. 5 After you complete your run, select to stop the timer. History History includes time, distance, calories, average pace or speed, lap data, and optional ANT + sensor information. NOTE: When the device memory is full, your oldest data is overwritten. Viewing History 1 Select > History > Activities. 2 Scroll up and down to view your saved activities. 3 Select an activity. 4 Select an option: • Select Details to view additional information about the activity. • Select Laps to select a lap and view additional information about each lap. • Select Delete to delete the selected activity. Viewing Data Totals You can view the accumulated distance and time data saved to your device. 1 Select > History > Totals. 2 Select an option to view weekly or monthly totals. Deleting History 1 Select > History > Options. 2 Select an option: • Select Delete All Activities to delete all activities from the history. • Select Reset Totals to reset all distance and time totals. NOTE: This does not delete any saved activities. 3 Confirm your selection. Data Management NOTE: The device is not compatible with Windows® 95, 98, Me, Windows NT®, and Mac® OS 10. 3 and earlier. Deleting Files NOTICE If you do not know the purpose of a file, do not delete it. Your device memory contains important system files that should not be deleted. 1 Open the Garmin drive or volume. 2 If necessary, open a folder or volume. 3 Select a file. 4 Press the Delete key on your keyboard. History Disconnecting the USB Cable If your device is connected to your computer as a removable drive or volume, you must safely disconnect your device from your computer to avoid data loss. If your device is connected to your Windows computer as a portable device, it is not necessary to safely disconnect. 1 Complete an action: • For Windows computers, select the Safely Remove Hardware icon in the system tray, and select your device. • For Mac computers, drag the volume icon to the trash. 2 Disconnect the cable from your computer. Customizing Your Device Setting Up Your User Profile You can update your gender, birth year, height, weight, and heart rate zone (page 6) settings. The device uses this information to calculate accurate training data. 1 Select > Settings > User Profile. 2 Select an option. Activity Settings These settings allow you to customize your device based on your training needs. For example, you can customize data screens and enable alerts and training features. Customizing the Data Screens You can customize data screens based on your training goals or optional accessories. For example, you can customize one of the data screens to display your lap pace or heart rate zone. 1 Select > Settings > Activity Settings > Data Screens. 2 Select a screen. 3 Select > Status > On to enable the data screen. 4 Select a data field to change it. Alerts You can use alerts to train toward specific heart rate, pace, time, distance, cadence, and calories goals and to set run/walk time intervals. Setting Range Alerts A range alert notifies you when the device is above or below a specified range of values. For example, if you have an optional heart rate monitor, you can set the device to alert you when your heart rate is below zone 2 and over zone 5 (page 6). 1 Select > Settings > Activity Settings > Alerts. 2 Select the type of alert. Depending on your accessories, the alerts may include heart rate, pace, and cadence. 3 Turn on the alert. For example, you must turn on the heart rate high alert before you can select a zone or enter a custom heart rate value. 4 Select a zone or enter a value for each alert. Each time you exceed or drop below the specified range, a message appears. The device also beeps or vibrates if audible tones are turned on (page 8). Setting a Recurring Alert A recurring alert notifies you each time the device records a specified value or interval. For example, you can set the device to alert you every 30 minutes. 1 Select > Settings > Activity Settings > Alerts. 2 Select Time, Distance, or Calories. 3 Turn on the alert. 7