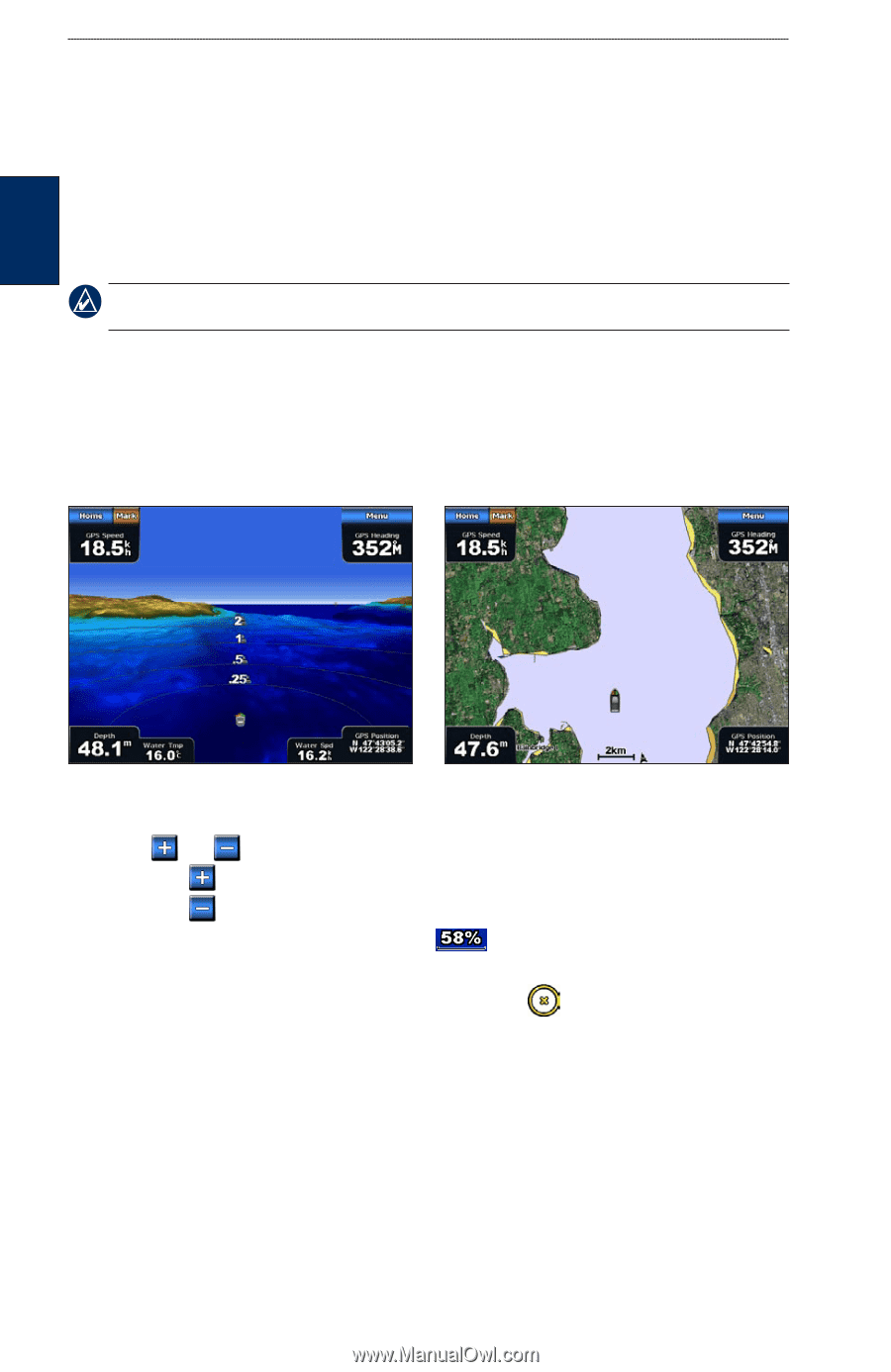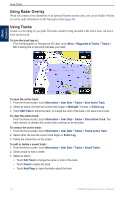Garmin GPSMAP 5215 Owner's Manual - Page 20
Using Mariner’s Eye 3D, SD Card, Mariner's Eye 3D Settings - waterproof marine gps
 |
View all Garmin GPSMAP 5215 manuals
Add to My Manuals
Save this manual to your list of manuals |
Page 20 highlights
Using Charts Using Charts Using a BlueChart g2 Vision SD Card You can insert or remove a BlueChart g2 Vision SD card while your chartplotter is on or off. See page 3 for insertion and removal instructions. BlueChart g2 Vision SD cards are not waterproof. When you are not using the card, keep it in the original packaging for safekeeping and store it away from exposure to sun and rain. BlueChart g2 Vision SD cards are susceptible to damage from static electricity. In low humidity environments, you should ground yourself on a large metal object before handling the card. Note: You cannot transfer BlueChart g2 Vision data from the SD card to your computer for backup or viewing purposes. You can use the SD card only on BlueChart g2 Vision-compatible Garmin GPS units. Using Mariner's Eye 3D A BlueChart g2 Vision SD card offers Mariner's Eye 3D, which provides a detailed, three‑dimensional view from above and behind the boat (according to your course) and provides a visual navigation aid. This view is helpful when navigating tricky shoals, reefs, bridges, or channels, and when trying to identify entry and exit routes in unfamiliar harbors or anchorages. Mariner's Eye 3D Navigation Chart 1. From the Home screen, touch Charts > Perspective 3D. 2. Use the and buttons to adjust the view: • Touch the button to move the view closer to your boat and lower to the water. • Touch the button to move the view away from the boat. The view is momentarily indicated by the scale ( ) at the bottom of the screen. To view details about navaids such as beacons, lights, and obstructions: 1. Use the touchscreen to point to the navaid. When the cursor displayed, such as as Beacon or Light. is over the navaid, an option is 2. Touch the option for the navaid to view details. Mariner's Eye 3D Settings To access additional settings or options from the Mariner's Eye 3D screen, touch Menu. For settings and options related to Waypoints & Tracks, Other Vessels, Surface Radar, and Data Bars, see "Perspective 3D Settings" on page 13. To customize the appearance of the Mariner's Eye 3D screen, touch Menu > Chart Appearance. Style-select how chart data is displayed over 3D terrain. 16 GPSMAP 5000 Series Owner's Manual