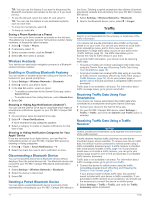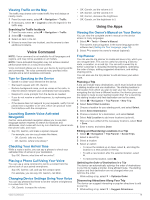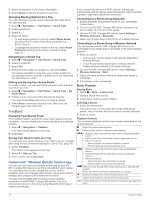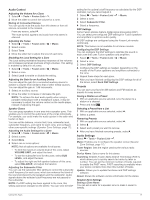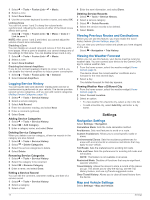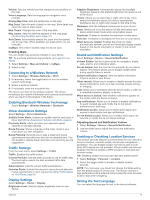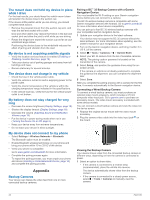Garmin RV Owners Manual - Page 21
Audio Control, Presets, Audio Settings
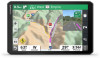 |
View all Garmin RV manuals
Add to My Manuals
Save this manual to your list of manuals |
Page 21 highlights
Audio Control Adjusting the Volume for a Zone 1 Select > Tools > Fusion Link > . 2 Move the slider to control the volume for a zone. Muting all Connected Stereos You can quickly mute the audio from this stereo or from all stereos connected to the network. From any source, select . The mute symbol appears and audio from this stereo is silenced. Adjusting the Tones 1 Select > Tools > Fusion Link > > Music. 2 Select a zone. 3 Select Tone. 4 Move the slider bar to adjust the level of each tone. Disabling the Loud Setting for a Zone The Loud setting maintains frequency response at low volumes and increases perceived loudness at high volumes. This setting is enabled by default in all zones. 1 Select > Tools > Fusion Link > > Music. 2 Select a zone. 3 Select Loud to enable or disable the setting. Adjusting the Gain for an Auxiliary Device You can adjust the gain for a connected auxiliary device to achieve a volume level similar to that of other media sources. You can adjust the gain in 1 dB increments. 1 Select an auxiliary source. 2 Move the slider to increase or decrease the gain. NOTE: To achieve the best audio quality when using a portable media player with a headphone output, it may be necessary to adjust the volume control on the media player, instead of adjusting the gain. Speaker Zones You can group speakers in one area into a speaker zone. This enables you to control the audio level of the zones individually. For example, you could make the audio quieter in the cabin and louder on deck. You can set the balance, volume limit, tone, subwoofer level, subwoofer frequency, and name for each zone, and configure other zone-specific settings (Speaker Zone Settings, page 17). Adjusting the Audio Settings for a Zone 1 Select > Tools > Fusion Link > > Music. 2 Select a zone. 3 Select More. 4 Select one or more options: NOTE: Not all options are available for all zones. • To limit the maximum volume level of this zone, select VOLUME LIMIT, and adjust the level. • To set the subwoofer level for this zone, select SUB LEVEL, and adjust the level. • To adjust the right and left speaker balance of this zone, select BALANCE, and adjust the balance. Adjusting the Subwoofer Filter You can use the subwoofer filter setting to control the subwoofer cutoff frequency for each zone, which can enhance the blend of the sound produced by the speakers and the subwoofer. Audio signals above the selected cutoff frequency are not passed to the subwoofer. NOTE: If a DSP setting has been applied to the zone, this setting cannot be changed on the stereo. You can view the DSP setting for the optimal cutoff frequency as calculated by the DSP controller, but you cannot adjust it. 1 Select > Tools > Fusion Link > > Music. 2 Select a zone. 3 Select Subwoofer Filter. 4 Select a frequency. DSP Settings Some Fusion stereos feature digital signal processing (DSP). You can select pre-configured DSP settings for Fusion speakers and amplifiers to optimize audio quality. All DSP settings are configured using the Fusion-Link remote control app. NOTE: This feature is not available for all stereo models. Configuring the DSP Settings You can configure the DSP settings to optimize the sound in each zone that uses Fusion speakers and amplifiers. 1 Select > Tools > Fusion Link > > Music. 2 Select a zone. 3 Select DSP Settings. 4 Configure the DSP settings as needed, depending on the models of the Fusion speakers and amplifiers connected to the zone. 5 Repeat these steps for each zone. 6 After you have finished configuring the DSP settings for all of the zones, select Send DSP Settings. Presets You can save your favorite AM stations and FM stations as presets for easy access. Saving a Station as a Preset 1 With an applicable source selected, tune the stereo to a station or a channel. 2 Press and hold . Selecting a Preset from a List 1 With an applicable source selected, select . 2 Select a preset. Removing Presets 1 With an applicable source selected, select . 2 Select . 3 Select each preset you want to remove. 4 After you have finished removing presets, select . Audio Settings Select > Tools > Fusion Link > . Music: Enables you to configure the speaker zones (Speaker Zone Settings, page 17). Tuner Region: Sets the region used by the various radio sources. Device Name: Sets a name for this stereo. Searching: Enables Fusion Alpha Search Technology (FAST), which allows you to quickly search for tracks by letter or number. You can set the minimum number of tracks required to enable the FAST menu. FAST searching is available when your device contains more than this number of tracks. Update: Allows you to update the stereo and DSP settings software. About: Shows the software version information for the stereo. Speaker Zone Settings Setting a Zone Name You can set a name for a speaker zone to make it easier to identify. Using the Apps 17