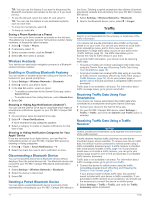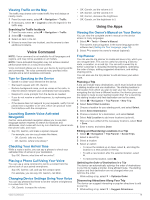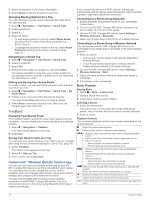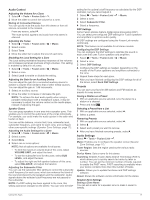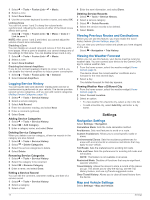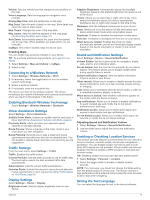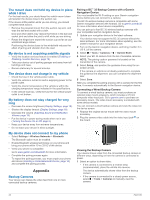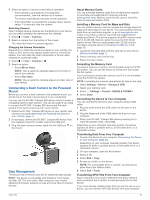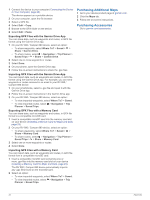Garmin RV Owners Manual - Page 23
Enabling or Disabling Location Services
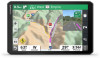 |
View all Garmin RV manuals
Add to My Manuals
Save this manual to your list of manuals |
Page 23 highlights
Vehicle: Sets the vehicle icon that represents your position on the map. Voice Language: Sets the language for navigation voice prompts. Driving Map View: Sets the perspective on the map. Map Detail: Sets the level of detail on the map. More detail may cause the map to draw slower. Map Theme: Changes the color of the map data. Map Layers: Sets the data that appears on the map page (Customizing the Map Layers, page 12). Auto Zoom: Automatically selects the zoom level for optimal use of your map. When disabled, you must zoom in or out manually. myMaps: Sets which installed maps the device uses. Enabling Maps You can enable map products installed on your device. TIP: To purchase additional map products, go to garmin.com /maps. 1 Select Settings > Map and Vehicle > myMaps. 2 Select a map. Connecting to a Wireless Network 1 Select Settings > Wireless Networks > Wi-Fi. 2 If necessary, select the toggle switch to turn on wireless network technology. 3 Select a wireless network. 4 If necessary, enter the encryption key. The device connects to the wireless network. The device remembers the network information and connects automatically when you return to this location in the future. Enabling Bluetooth Wireless Technology Select Settings > Wireless Networks > Bluetooth. Driver Assistance Settings Select Settings > Driver Assistance. Audible Driver Alerts: Enables an audible alert for each type of driver alert (Driver Awareness Features and Alerts, page 4). Proximity Alerts: Alerts you when you approach speed cameras or red light cameras. Route Preview: Shows a preview of the major roads in your route when you start navigation. Break Planning: Reminds you to take a break and shows upcoming services after you drive for an extended time. You can enable or disable break reminders and upcoming service suggestions. Traffic Settings From the main menu, select Settings > Traffic. Traffic: Enables the traffic feature. Current Provider: Sets the traffic provider to use for traffic data. The Auto option selects the best available traffic data automatically. Subscriptions: Lists the current traffic subscriptions. Optimize Route: Enables the device to use optimized alternate routes automatically or upon request (Avoiding Traffic Delays on Your Route, page 6). Display Settings Select Settings > Device > Display. Brightness Level: Sets the display brightness level on your device. Adaptive Brightness: Automatically adjusts the backlight brightness based on the ambient light when the device is out of the mount. Theme: Allows you to select day or night color mode. If you select the Automatic option, the device automatically switches to day or night colors based on the time of day. Wallpaper: Sets the wallpaper background on your device. Sleep: Allows you to set the amount of idle time before your device enters sleep mode while using battery power. Daydream: Enables or disables the daydream screen saver. Font size: Increases or decreases the font size on your device. When device is rotated: Enables the screen to rotate automatically between portrait and landscape display modes based on the device orientation or remain in the current orientation. Sound and Notification Settings Select Settings > Device > Sound & Notification. Volume Sliders: Set the volume levels for navigation, media, calls, alarms, and notification alerts. Do not disturb: Sets the rules for the automatic do-not-disturb feature. This feature allows you to disable audible alerts during specific times or events. Default notification ringtone: Sets the default notification ringtone sound on your device. Other sounds: Allows you to enable or disable sounds for other device interactions, such as screen touches, screen locking, or charging. Cast: Allows you to wirelessly send the device audio or video to a compatible speaker, display, or device. When device is locked: Sets whether notifications appear on the screen while the device is locked. App notifications: Allows you to enable or disable notifications for each installed app and modify the do not disturb preferences for each app. Notification access: Allows you to select which apps have access to read system and app notifications. Do not disturb access: Allows you to select which apps can override or modify the do not disturb settings. Adjusting Sound and Notification Volume 1 Select Settings > Device > Sound & Notification. 2 Use the slider bars to adjust the sound and notification volume. Enabling or Disabling Location Services The location services feature must be enabled for your device to find your location, calculate routes, and provide navigational assistance. You can disable location services to plan a route when GPS signals are not available. When location services are disabled, the device enables a GPS simulator to calculate and simulate routes. TIP: Disabling location services can help save battery power. 1 Select Settings > Personal > Location. 2 Select the toggle switch to enable or disable location services. NOTE: For most uses, you should not change the Mode setting from the default option of Device only. The device includes a high-performance GPS antenna that provides the most accurate location data while navigating. Setting the Text Language You can select the language for text in the device software. Settings 19