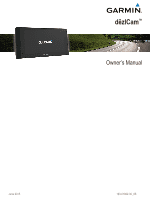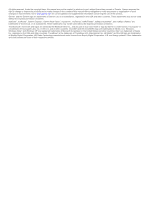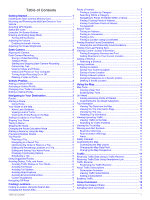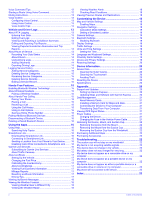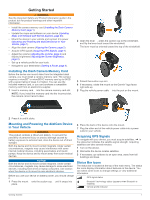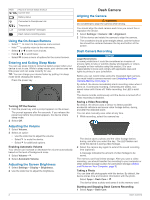Garmin dezlCam LMTHD Owner s Manual
Garmin dezlCam LMTHD Manual
 |
View all Garmin dezlCam LMTHD manuals
Add to My Manuals
Save this manual to your list of manuals |
Garmin dezlCam LMTHD manual content summary:
- Garmin dezlCam LMTHD | Owner s Manual - Page 1
dēzlCam™ Owner's Manual June 2015 190-01892-00_0B - Garmin dezlCam LMTHD | Owner s Manual - Page 2
manual without obligation to notify any person or organization of such changes or improvements. Go to www.garmin.com for current updates and supplemental information concerning the use of this product. Garmin® and the Garmin logo are trademarks of Garmin in the United States and other owners. - Garmin dezlCam LMTHD | Owner s Manual - Page 3
GPS Signals 1 Status Bar Icons 1 Using the On-Screen Buttons 2 Entering and Exiting Sleep Mode 2 Turning Location Information 8 Finding Emergency Services and Fuel 9 Getting Directions Trip Log 10 Resetting Trip Information 10 Viewing Upcoming Traffic Incidents 10 Viewing the Truck Map 10 Warning and - Garmin dezlCam LMTHD | Owner s Manual - Page 4
Instructions Garmin Live Services 16 Subscribing to Garmin Live Services 19 Units and Resetting the Device 20 Specifications 20 Appendix 20 Support and Updates 20 Setting Up Garmin Express 20 Updating Maps and Software with Garmin Purchasing Accessories 22 Troubleshooting 22 The suction cup - Garmin dezlCam LMTHD | Owner s Manual - Page 5
Safety and Product Information guide in the product box for product warnings and other important information. • Install the camera memory card (Installing the Dash Camera Memory Card, page 1). • Update the maps and software on your device (Updating Maps and Software with Garmin Express, page 20 - Garmin dezlCam LMTHD | Owner s Manual - Page 6
service it in sleep mode while charging the battery. Press the power key . À Turning Off the Device 1 Hold the power key until a prompt appears on the video footage before, during, and after the detected event. You can also manually save video at any time. 1 While recording, select the camera key - Garmin dezlCam LMTHD | Owner s Manual - Page 7
recorded with the video. Go to www.garmin.com/dashcamplayer for more information. Turning Audio Recording On or Off The device truck with a permanently attached cargo area, select Straight Truck. • To add a tractor or a tractor-trailer combination, select Tractor. 3 Follow the on-screen instructions - Garmin dezlCam LMTHD | Owner s Manual - Page 8
use safe driving judgment at all times. Garmin will not be responsible for any traffic the added location and guides you to the locations in order. Instructions for your next turn or exit, or a route (Starting a Route, page 4). You can manually shape your route to change its course. This allows you - Garmin dezlCam LMTHD | Owner s Manual - Page 9
4 If necessary, select an option: • To add more shaping points to the route, select additional locations on the map. • To remove a shaping point, select . 5 When you are finished shaping the route, select Go!. Taking a Detour Before you can take a detour, you must be navigating a route and you must - Garmin dezlCam LMTHD | Owner s Manual - Page 10
Settings > Edit Schedule. 4 Select a location, and follow the on-screen instructions to enter the schedule information. TIP: If you need to schedule multiple locations Traffic Settings, page 19), you can view and avoid traffic delays manually. 1 While navigating a route, select > Traffic. 2 Select - Garmin dezlCam LMTHD | Owner s Manual - Page 11
Bar, page 7). • Browse or search pre-loaded points of interest by category (Points of Interest, page 7). • Search for truck stops and services, including detailed TruckDown® directory information, where available. • Search and check into Foursquare points of interest (Searching Foursquare Points of - Garmin dezlCam LMTHD | Owner s Manual - Page 12
Truck Locations to find points of interest compatible with trucks. • Select Truck Services to find service locations for your truck with Foursquare, you must connect to a supported phone running Smartphone Link and log in to . 4 Follow the on-screen instructions to enter address information. 5 - Garmin dezlCam LMTHD | Owner s Manual - Page 13
map, select the vehicle. 2 Select Hospitals, Police Stations, or Fuel. NOTE: When a truck vehicle profile is active, an option for truck stops appears instead of fuel. A list of locations for the selected service appears, with the nearest locations at the top. 3 Select a location. 4 Select an option - Garmin dezlCam LMTHD | Owner s Manual - Page 14
select > Up Ahead. 2 Select a service icon. 3 Select . 4 Select an leave the device turned on, so it Reset Trip Data to reset the information on the trip computer. • Select Reset Max. Speed to reset the maximum speed. • Select Reset Trip B to reset Truck Map The truck map highlights recognized truck - Garmin dezlCam LMTHD | Owner s Manual - Page 15
Turn No Right Turn No U Turn Road Condition Warnings Risk of grounding Lateral wind Narrow road Sharp curve Steep down hill Tree overhang Alerts Weigh station Road not verified for trucks Safety Cameras NOTICE Garmin as a subscription service through Smartphone Link (Garmin Live Services, page 16 - Garmin dezlCam LMTHD | Owner s Manual - Page 16
Receiver 3 Write down the FM traffic receiver unit ID. 4 Go to www.garmin.com/fmtraffic to purchase a subscription and get a 25-character code. The traffic subscription code cannot be reused. You must obtain a new code each time you renew your service. If you own multiple FM traffic receivers - Garmin dezlCam LMTHD | Owner s Manual - Page 17
. 2 Follow the on-screen instructions to record commands for each voice IFTA logging, you must be in Truck mode. Entering Fuel Data 1 Select Garmin authorized partner and used for recording of driver's Hours-of-Service, this device enables a motor carrier to comply with AOBRD requirements. Garmin - Garmin dezlCam LMTHD | Owner s Manual - Page 18
Service, you must be in Truck mode, and you must create a driver profile (Adding Drivers, page 14). You can use Hours of Service Service. 2 Select . 3 Follow the on-screen instructions. Managing Driver Information 1 Select Apps > Hours of Service on your device, open the "Garmin" drive or volume, and - Garmin dezlCam LMTHD | Owner s Manual - Page 19
Service Records 1 Select Apps > Service History. 2 Select a service category. 3 Select > Delete Records. 4 Select the service records to be deleted. 5 Select Delete. Editing a Service www.garmin.com instructions when the device is turned on. Placing a Some phones do not support this feature. 1 Select - Garmin dezlCam LMTHD | Owner s Manual - Page 20
you want to turn off your device Garmin Live Services (Garmin Live Services garmin.com/smartphonelink or see the application store for your phone for compatibility and availability information. Download Smartphone Link from the application store on your supported phone. See your phone owner's manual - Garmin dezlCam LMTHD | Owner s Manual - Page 21
Garmin Live Services Before you can subscribe to Garmin Live Services service, and your device must be connected to a supported the on-screen instructions. Changing the Fuel Resetting the ecoChallenge Scores 1 Select Apps > ecoRoute™ > ecoChallenge. 2 Select > Reset control. • Turn your vehicle off - Garmin dezlCam LMTHD | Owner s Manual - Page 22
Turn be connected to a supported phone running Smartphone Link notifications for software and map updates. 1 Select Apps > myGarmin you must purchase Advanced Weather service using Smartphone Link. You can you are using a truck vehicle profile. Audible , go to http://buy.garmin.com. 1 Select Settings - Garmin dezlCam LMTHD | Owner s Manual - Page 23
unit of measure used for distances. Position Format: Sets the coordinate format and datum used for geographical coordinates. Setting the Time 1 From the main menu, select the time. 2 Select an option: • To set the time automatically using GPS information, select Automatic. • To set the time manually - Garmin dezlCam LMTHD | Owner s Manual - Page 24
turn Support and Updates Garmin Express™ provides easy access to these services for Garmin devices. • Product registration • Product manuals Setting Up Garmin Express 1 Connect the device to your computer using a USB cable. 2 Go to www.garmin.com/express. 3 Follow the on-screen instructions. Updating - Garmin dezlCam LMTHD | Owner s Manual - Page 25
Garmin Express software downloads and installs the updates onto your device. Map updates .garmin.com /maps to purchase a memory card with pre-loaded Garmin mapping software. The device supports 2 Disconnect the cable from your computer. Viewing GPS Signal Status Hold for three seconds. Power Cables - Garmin dezlCam LMTHD | Owner s Manual - Page 26
garmin.com). 2 Click the Maps tab. 3 Follow the on-screen instructions. Purchasing Accessories Go to http://buy.garmin.com. Troubleshooting signals • Verify the GPS simulator is turned off (Navigation Settings, MTP mode is supported by Windows 7, Windows Vista®, and Windows XP Service Pack 3 with - Garmin dezlCam LMTHD | Owner s Manual - Page 27
Express 20 registering the device 20 updating software 20 Garmin Live Services 16 subscribing to 17 geocaching 8 going home 4, 9 GPS 1, 21 H hands-free phone calls 15 headset, pairing 15, 16 help. 16 See also product support home calling 16 editing location 4, 9 going 4, 9 phone number 16 setting - Garmin dezlCam LMTHD | Owner s Manual - Page 28
trip information 10 resetting 10 viewing 10 trip log, viewing 10 trip planner 5, 6 editing a trip 5 shaping points 5 troubleshooting 22 truck drivers 14 map 10 points of interest 8 profiles 3 shipments 14 trailer 3 turn list 4 U unit ID 19 up ahead customizing 10 finding services 10 updating maps 20 - Garmin dezlCam LMTHD | Owner s Manual - Page 29
- Garmin dezlCam LMTHD | Owner s Manual - Page 30
www.garmin.com/support +43 (0) 820 220230 + 32 2 672 52 54 0800 770 4960 +385 1 5508 272 +385 1 5508 69 33 99 + 39 02 36 699699 (+52) 001-855-792-7671 +47 815 69 555 (+35) 1214 447 460 0861 GARMIN (427 646) +27 (0)11 251 9999 + 46 7744 52020 0808 238 0000 +44 (0) 870 8501242 913-397-8200 1-800
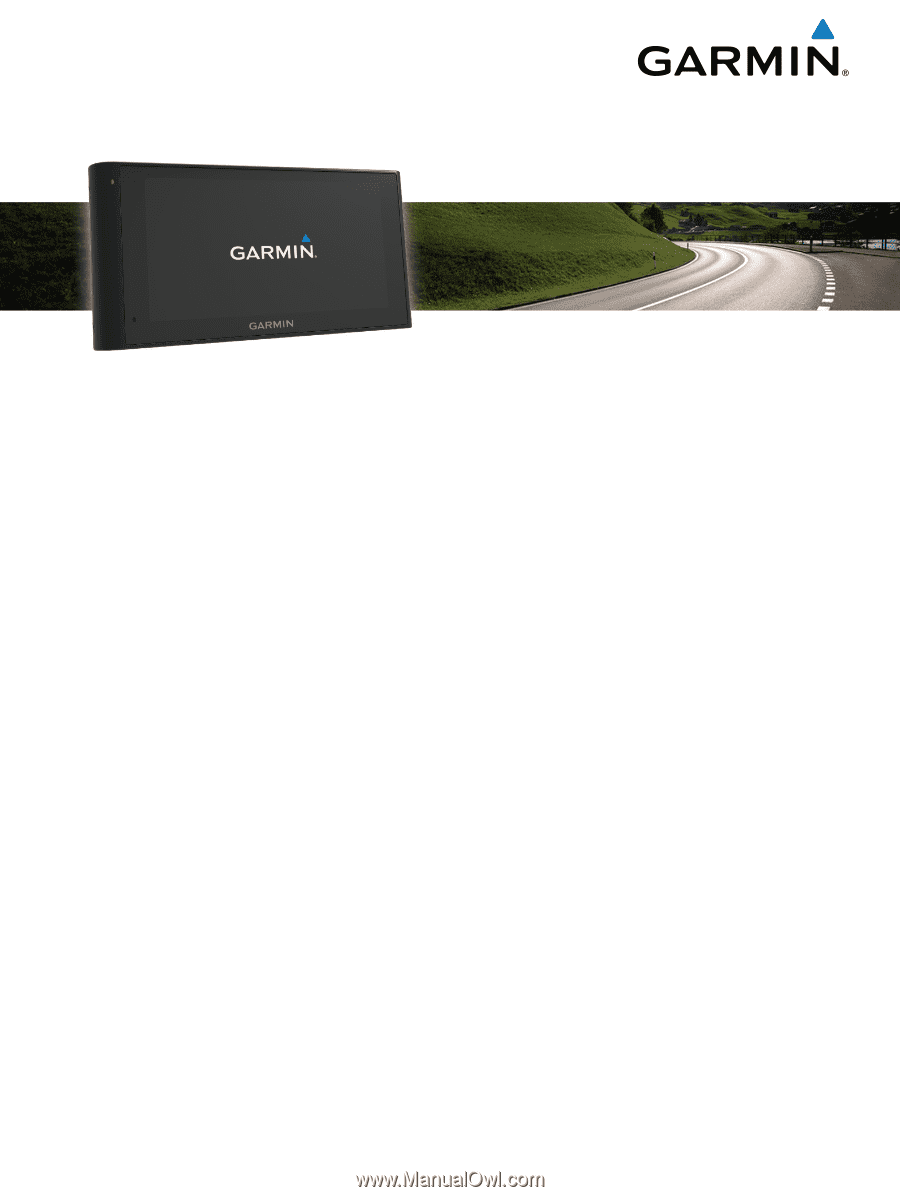
dēzlCam
™
Owner’s Manual
June 2015
190-01892-00_0B