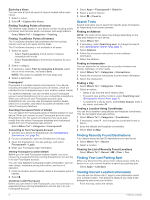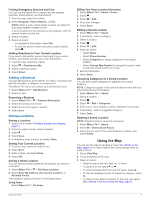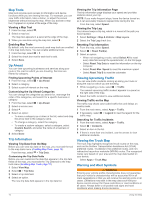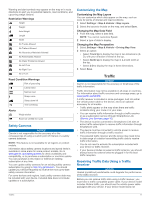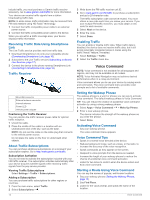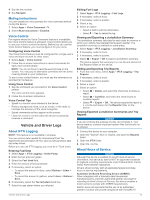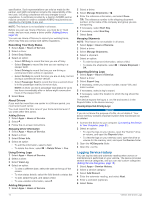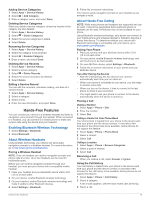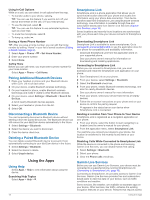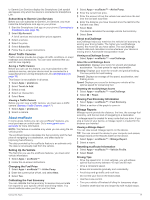Garmin dezlCam LMTHD Owner s Manual - Page 17
Muting Instructions, Voice Control, About IFTA Logging, About Hours of Service
 |
View all Garmin dezlCam LMTHD manuals
Add to My Manuals
Save this manual to your list of manuals |
Page 17 highlights
4 Say the line number. 5 Say Navigate. Muting Instructions You can disable the voice prompts for voice command without muting the device. 1 Select Apps > Voice Command > . 2 Select Mute Instructions > Enabled. Voice Control For regions where the Voice Command feature is unavailable, the Voice Control feature is activated. Voice Control allows you to use your voice to control the device. Before you can use the Voice Control feature, you must configure it for your voice. Configuring Voice Control The Voice Control feature must be configured for a single user's voice and does not work for other users. 1 Select Apps > Voice Control. 2 Follow the on-screen instructions to record commands for each voice control phrase. NOTE: You do not have to read the exact phrase on the screen. You may say an alternative command with the same meaning based on your preference. To use a voice control feature, you must say the command you recorded for the feature. Using Voice Control 1 Say the command you recorded for the Voice Control phrase. The voice control menu appears. 2 Follow the on-screen instructions. Voice Control Tips • Speak in a normal voice directed at the device. • Reduce background noise, such as voices, or the radio, to increase the accuracy of the voice recognition. • Speak commands as they appear on the screen. • Listen for a tone to confirm when the device successfully receives a command. Vehicle and Driver Logs About IFTA Logging NOTE: This feature is not available in all areas. You can archive data needed for International Fuel Tax Agreement documentation (IFTA), such as fuel-purchase data and miles driven. Before you can use IFTA logging, you must be in Truck mode. Entering Fuel Data 1 Select Apps > IFTA Logging > At the Pump. 2 Enter the fuel price per gallon. 3 Select the Fuel Used field. 4 Enter the amount of fuel purchased. 5 If necessary, select an option: • To record the amount in liters, select Gallons > Liters > Save. • To record the amount in gallons, select Liters > Gallons > Save. 6 If necessary, select the Tax Included check box. 7 Select the gas station where you refueled. Editing Fuel Logs 1 Select Apps > IFTA Logging > Fuel Logs. 2 If necessary, select a truck. 3 If necessary, select a quarter. 4 Select a log. 5 Select an option: • Select a field to edit the information. • Select > Yes to delete the log. Viewing and Exporting a Jurisdiction Summary The jurisdiction summary lists data for each state or province in which your vehicle has operated during each quarter. The jurisdiction summary is available in some areas. 1 Select Apps > IFTA Logging > Jurisdiction Summary. 2 If necessary, select a truck. 3 If necessary, select a quarter. 4 Select > Export > OK to export a jurisdiction summary. The device exports the summary to a .csv file and stores it in the Reports folder on the device. Editing and Exporting Trip Reports 1 From the main menu, select Apps > IFTA Logging > Trip Reports. 2 If necessary, select a truck. 3 If necessary, select a quarter. 4 Select a report. 5 Select an option: • Select > Delete, and select the check box to delete a report. • Select > Combine, and select the check boxes to combine reports. • Select > Export > OK. The device exports the report to a .csv file and stores it in the Reports folder on the device. Viewing Exported Jurisdiction Summaries and Trip Reports NOTICE If you do not know the purpose of a file, do not delete it. Your device memory contains important system files that should not be deleted. 1 Connect the device to your computer. 2 Open the "Garmin" drive or volume, and open the Reports folder. 3 Open the IFTA folder. 4 Open the .csv file. About Hours of Service NOTICE Although this device is enabled to record hours-of-service information, this device by itself is NOT an approved substitute for logbook recording requirements under Federal Motor Carrier Safety Administration regulations. Drivers should comply with all applicable federal and state hours-of-service requirements. Automatic On-Board Recording Device (AOBRD) When integrated with a telematic data transponder manufactured by a Garmin authorized partner and used for recording of driver's Hours-of-Service, this device enables a motor carrier to comply with AOBRD requirements. Garmin does not represent that the use of an authorized partner's solution will provide compliance with the §395.15 Vehicle and Driver Logs 13