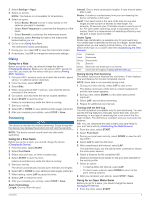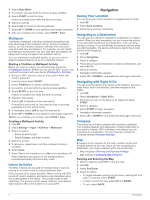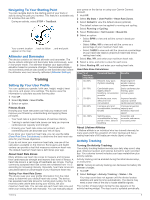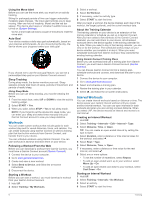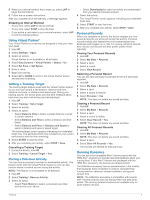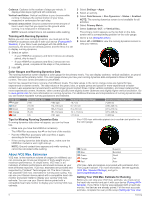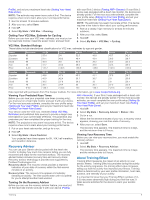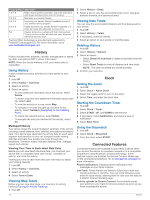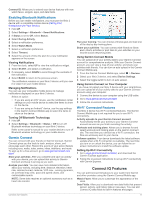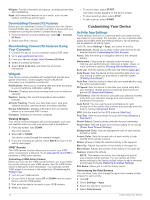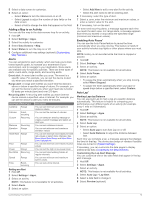Garmin fenix 3 Sapphire with Metal Band Owners Manual - Page 12
About VO2 Max. Estimates
 |
View all Garmin fenix 3 Sapphire with Metal Band manuals
Add to My Manuals
Save this manual to your list of manuals |
Page 12 highlights
Cadence: Cadence is the number of steps per minute. It displays total steps (right and left combined). Vertical oscillation: Vertical oscillation is your bounce while running. It displays the vertical motion of your torso, measured in centimeters for each step. Ground contact time: Ground contact time is the amount of time in each step that you spend on the ground while running. It is measured in milliseconds. NOTE: Ground contact time is not available while walking. Training with Running Dynamics Before you can view running dynamics, you must put on the HRM-Run accessory and pair it with your device (Pairing ANT+ Sensors). If your fēnix 3 was packaged with the HRM-Run accessory, the devices are already paired, and the fēnix 3 is set to display running dynamics. 1 Select an option: • If your HRM-Run accessory and fēnix 3 device are already paired, skip to step 8. • If your HRM-Run accessory and fēnix 3 device are not already paired, complete all the steps in this procedure. 2 Hold UP. 3 Select Settings > Apps. 4 Select an activity. 5 Select Data Screens > Run Dynamics > Status > Enabled. NOTE: The running dynamics screen is not available for all activities. 6 Select Primary Metric. 7 Select Cadence, GCT, or Vertical Osc.. The primary metric appears as the top field on the data screen with a corresponding position on the color gauge. 8 Go for a run (Going for a Run). 9 Select UP or DOWN to view the running dynamics screen to view your metrics. Color Gauges and Running Dynamics Data The running dynamics screen displays a color gauge for the primary metric. You can display cadence, vertical oscillation, or ground contact time as the primary metric. The color gauge shows you how your running dynamics data compares to those of other runners. The color zones are based on percentiles. Garmin has researched many runners of all different levels. The data values in the red or orange zones are typical for less experienced or slower runners. The data values in the green, blue, or purple zones are typical for more experienced or faster runners. Less experienced runners tend to exhibit longer ground contact times, higher vertical oscillation, and lower cadence than more experienced runners. However, taller runners typically have slightly slower cadences and slightly higher vertical oscillation. Go to www.garmin.com for more information on running dynamics. For additional theories and interpretations of running dynamics data, you can search reputable running publications and websites. Color Zone Purple Blue Green Orange Red Percentile in Zone >95 70-95 30-69 5-29 185 spm 174-185 spm 163-173 spm 151-162 spm