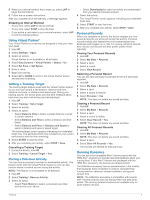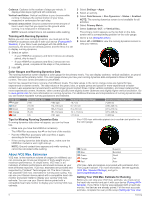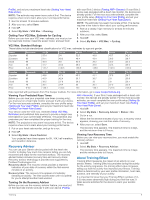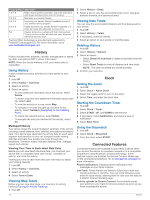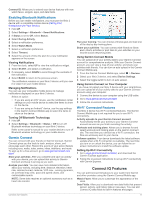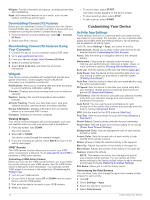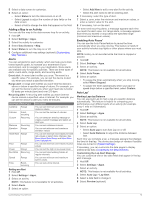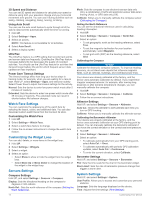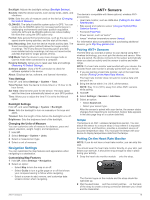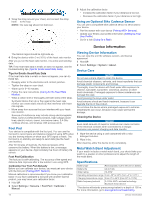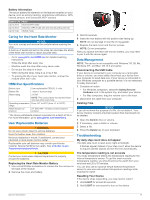Garmin fenix 3 Sapphire with Metal Band Owners Manual - Page 16
Downloading Connect IQ Features, Downloading Connect IQ Features Using, Your Computer, Widgets,
 |
View all Garmin fenix 3 Sapphire with Metal Band manuals
Add to My Manuals
Save this manual to your list of manuals |
Page 16 highlights
Widgets: Provide information at a glance, including sensor data and notifications. Apps: Add interactive features to your watch, such as new outdoor and fitness activity types. Downloading Connect IQ Features Before you can download Connect IQ features from the Garmin Connect Mobile app, you must pair your fēnix 3 device with your smartphone running the Garmin Connect Mobile app. 1 From the Garmin Connect Mobile app, select > Connect IQ Store. 2 Select your fēnix 3 device. Downloading Connect IQ Features Using Your Computer 1 Connect the device to your computer using a USB cable. 2 Go to www.garminconnect.com. 3 From your devices widget, select Connect IQ Store. 4 Select a Connect IQ feature. 5 Select Send to Device, and follow the on-screen instructions. Widgets Your device comes preloaded with widgets that provide at-aglance information. Some widgets require a Bluetooth connection to a compatible smartphone. Notifications: Alerts you to incoming calls and texts according to your smartphone notification settings. Calendar: Displays upcoming meetings from your smartphone calendar. Weather: Displays the current temperature and weather forecast. Activity Tracking: Tracks your daily step count, step goal, distance traveled, calories burned, and sleep statistics. Sensor Information: Displays information from an internal sensor or a connected ANT+ sensor. Compass: Displays an electronic compass. Viewing Widgets Your device comes preloaded with several widgets, and more are available when you pair your device with a smartphone. 1 From any screen, hold DOWN. The clock appears. 2 Select UP or DOWN. The device cycles through the available widgets. 3 If you are recording an activity, select BACK to return to the activity data pages. VIRB™ Remote The VIRB remote function allows you to control your VIRB action camera from a distance. Go to www.garmin.com/VIRB to purchase a VIRB action camera. Controlling a VIRB Action Camera Before you can use the VIRB remote function, you must enable the remote setting on your VIRB camera. See the VIRB Series Owner's Manual for more information. You must also set the VIRB widget to be shown in the widget loop (Customizing the Widget Loop). 1 Turn on your VIRB camera. 2 On your fēnix 3 device, select UP or DOWN from the watch face to view the VIRB widget. 3 Wait while the device connects to your VIRB camera. 4 Select an option: • To record video, select START. The video counter appears on the fēnix 3 screen. • To stop recording video, select STOP. • To take a photo, select DOWN. Customizing Your Device Activity App Settings These settings allow you to customize each pre-loaded activity app based on your needs. For example, you can customize data pages and enable alerts and training features. Not all settings are available for all activity types. Hold UP, select Settings > Apps, and select an activity. Data Screens: Allows you to show or hide data screens for the selected activity (Customizing the Data Screens). Alerts: Sets the training or navigation alerts for the selected activity. Metronome: Plays tones at a steady rhythm to help you improve your performance by training at a faster, slower, or more consistent cadence (Running with the Metronome). Auto Lap: Sets the options for the auto lap feature (Auto Lap®). Auto Pause: Sets the device to stop recording data when you stop moving or when you drop below a specified speed (Enabling Auto Pause®). Auto Run: Sets the device to detect ski runs automatically using the built-in accelerometer. 3D Speed: Sets the device to calculate your speed using both your elevation change and your horizontal movement over ground (3D Speed and Distance). 3D Distance: Sets the device to calculate your distance traveled using both your elevation change and your horizontal movement over ground. Auto Scroll: You can use the auto scroll feature to cycle through all of the activity data screens automatically while the timer is running (Using Auto Scroll). GPS: Sets the mode for the GPS antenna (UltraTrac). Pool Size: Sets the pool length for pool swimming (Going for a Pool Swim). Stroke Detect.: Enables stroke detection for pool swimming. Power Save: Sets the power-save timeout setting for an activity (Power Save Timeout Settings). Background Color: Sets the background color of each activity to black or white. Accent Color: Sets the accent color of each activity to help identify which activity is active. Status: Shows or hides the selected activity in the apps list. Move Up: Adjusts the position of the activity in the apps list. Move Down: Adjusts the position of the activity in the apps list. Remove: Deletes the activity. NOTE: This deletes the activity from the apps list and all user-entered activity settings. You can restore all of the device settings to the factory default values to add a removed activity back to the list (Restoring All Default Settings). Edit Name: Allows you to edit the activity name. Customizing the Data Screens You can show, hide, and change the layout and content of data screens for each activity. 1 Hold UP. 2 Select Settings > Apps. 3 Select the activity to customize. 4 Select Data Screens. 12 Customizing Your Device