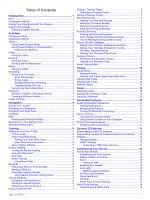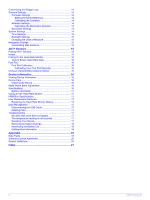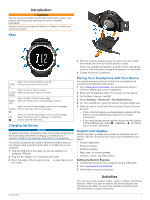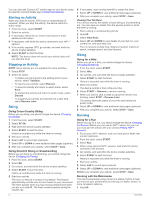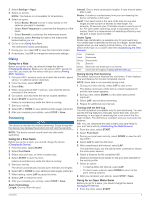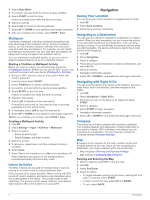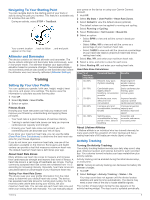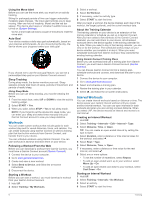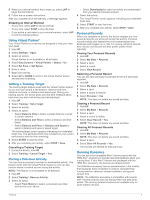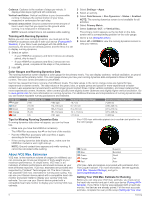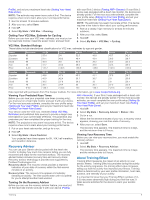Garmin fenix 3 Sapphire with Metal Band Owners Manual - Page 8
Multisport, Indoor Activities, Saving Your Location, Navigating to a Destination, Navigating
 |
View all Garmin fenix 3 Sapphire with Metal Band manuals
Add to My Manuals
Save this manual to your list of manuals |
Page 8 highlights
2 Select Open Water. 3 Go outside, and wait while the device locates satellites. 4 Select START to start the timer. History is recorded only while the timer is running. 5 Start your activity. 6 Select LAP to record an interval (optional). 7 Select UP or DOWN to view additional data pages (optional). 8 After you complete your activity, select STOP > Save. Multisport Triathletes, duathletes, and other multisport competitors can take advantage of the multisport activity. During a multisport activity, you can transition between activities and continue to view your total time and distance. For example, you can switch from biking to running and view your total time and distance for biking and running throughout the multisport activity. You can customize a multisport activity, or you can use the default multisport activity set up for a standard triathlon. Starting a Triathlon or Multisport Activity Before you start an activity, you should charge the device (Charging the Device). Before you can use an ANT+ sensor, you must pair the sensor with your device (Pairing ANT+ Sensors). 1 Pair your ANT+ sensors, such as a foot pod or heart rate monitor (optional). 2 From the clock, select START. 3 Select Triathlon or a custom multisport activity. 4 Go outside, and wait while the device locates satellites. 5 Select START to start the timer. History is recorded only while the timer is running. 6 Start your first activity. 7 Select LAP to transition to the next activity. If transitions are turned on, the transition time is recorded separately from the activity times. 8 If necessary, select LAP to start the next activity. 9 Select UP or DOWN to view additional data pages (optional). 10After you complete your activity, select STOP > Save. Creating a Multisport Activity 1 Hold UP. 2 Select Settings > Apps > Add New > Multisport. 3 Select an option: • Select an activity type. • Select Custom, and enter a name. 4 Select an activity. 5 If necessary, repeat step 4 until the multisport activity is complete. 6 Select Done. 7 Select Yes to turn transitions on or No to turn transitions off. When transitions are turned on, the transition time is recorded separately from the activity times. Indoor Activities The fēnix 3 device can be used for training indoors, such as running on an indoor track or using a stationary bike. GPS is turned off for indoor activities. When running with GPS turned off, speed, distance, and cadence are calculated using the accelerometer in the device. The accelerometer is selfcalibrating. The accuracy of the speed, distance, and cadence data improves after a few outdoor runs using GPS. Navigation Saving Your Location You can save your current location to navigate back to it later. 1 Hold UP. 2 Select Save Location. 3 Follow the on-screen instructions. Navigating to a Destination You can use your device to navigate to a destination or follow a course. When you start navigating, you can choose the activity to be used while traveling to your destination, such as hiking, running, or biking. If you are already recording an activity when you start navigation, the device continues to record the current activity while navigating. 1 Hold UP. 2 Select Navigation. 3 Select a category. 4 Follow the on-screen instructions to select a destination, and select Go To. 5 Select an activity. Navigation information appears. 6 Select UP or DOWN to view additional data pages (optional). Navigating with Sight 'N Go You can point the device at an object in the distance, such as a water tower, lock in the direction, and then navigate to the object. 1 Hold UP. 2 Select Navigation > Sight 'N Go. 3 Point the top mark on the bezel at an object and select START. 4 Select a category. 5 Select START to begin navigation. Navigation information appears. 6 Select UP or DOWN to view additional data pages (optional). Compass The device has a 3-axis compass with automatic calibration. The compass features and appearance change depending on your activity, whether GPS is enabled, and whether you are navigating to a destination. You can manually change the compass settings (Compass Settings). Map represents your location on the map. Location names and symbols appear on the map. When you are navigating to a destination, your route is marked with a line on the map. • Map navigation (Panning and Zooming the Map) • Map settings (Customizing Map Features) Panning and Zooming the Map 1 While navigating, select UP to view the map. 2 Hold UP. 3 Select Pan/Zoom. 4 Select an option: • To toggle between panning up and down, panning left and right, or zooming, select START. • To pan or zoom the map, select UP and DOWN. • To quit, select BACK. 4 Navigation