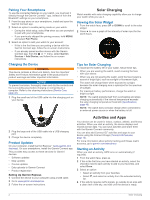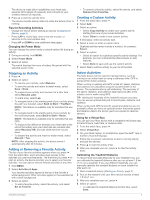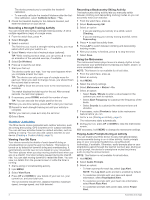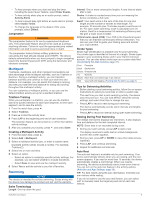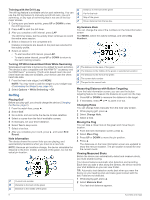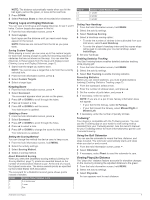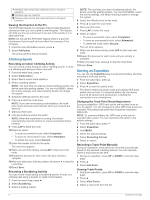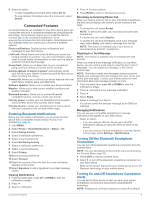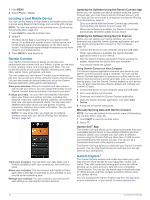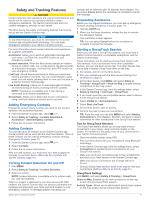Garmin fenix 6S - Pro Solar Edition Owners Manual - Page 13
Viewing Layup and Dogleg Distances, Keeping Score, TruSwing, Using the Golf Odometer, Viewing
 |
View all Garmin fenix 6S - Pro Solar Edition manuals
Add to My Manuals
Save this manual to your list of manuals |
Page 13 highlights
NOTE: The distance automatically resets when you hit the ball again, putt on the green, or move to the next hole. 3 Press DOWN. 4 Select Previous Shots to view all recorded shot distances. Viewing Layup and Dogleg Distances You can view a list of layup and dogleg distances for par 4 and 5 holes. Custom targets also appear in this list. 1 From the hole information screen, press . 2 Select Layups. Each layup and the distance until you reach each layup appear on the screen. NOTE: Distances are removed from the list as you pass them. Saving Custom Targets While playing a round, you can save up to five custom targets for each hole. Saving a target is useful for recording objects or obstacles that are not shown on the map. You can view the distances to these targets from the layup and dogleg screen (Viewing Layup and Dogleg Distances, page 7). 1 Stand near the target you want to save. NOTE: You cannot save a target that is far from the currently selected hole. 2 From the hole information screen, press . 3 Select Custom Targets. 4 Select a target type. Keeping Score 1 From the hole information screen, press . 2 Select Scorecard. The scorecard appears when you are on the green. 3 Press UP or DOWN to scroll through the holes. 4 Press to select a hole. 5 Press UP or DOWN to set the score. Your total score is updated. Updating a Score 1 From the hole information screen, press . 2 Select Scorecard. 3 Press UP or DOWN to scroll through the holes. 4 Press to select a hole. 5 Press UP or DOWN to change the score for that hole. Your total score is updated. Setting the Scoring Method You can change the method the device uses to keep score. 1 From the hole information screen, hold MENU. 2 Select the activity settings. 3 Select Scoring Method. 4 Select a scoring method. About Stableford Scoring When you select the Stableford scoring method (Setting the Scoring Method, page 7), points are awarded based on the number of strokes taken relative to par. At the end of a round, the highest score wins. The device awards points as specified by the United States Golf Association. The scorecard for a Stableford scored game shows points instead of strokes. Points 0 1 2 Strokes Taken Relative to Par 2 or more over 1 over Par Points 3 4 5 Strokes Taken Relative to Par 1 under 2 under 3 under Setting Your Handicap 1 From the hole information screen, hold MENU. 2 Select the activity settings. 3 Select Handicap Scoring. 4 Select a handicap scoring option: • To enter the number of strokes to be subtracted from your total score, select Local Handicap. • To enter the player's handicap index and the course slope rating used to calculate your course handicap, select Index/Slope. 5 Set your handicap. Enabling Statistics Tracking The Stat Tracking feature enables detailed statistics tracking while playing golf. 1 From the hole information screen, hold MENU. 2 Select the activity settings. 3 Select Stat Tracking to enable tracking statistics. Recording Statistics Before you can record statistics, you must enable statistics tracking (Enabling Statistics Tracking, page 7). 1 From the scorecard, select a hole. 2 Enter the number of strokes taken, and press . 3 Set the number of putts taken, and press . 4 If necessary, select an option: NOTE: If you are on a par 3 hole, fairway information does not appear. • If your ball hit the fairway, select In Fairway. • If your ball missed the fairway, select Missed Right or Missed Left. 5 If necessary, enter the number of penalty strokes. TruSwing™ Your device is compatible with the TruSwing sensor. You can use the TruSwing app on your watch to view swing metrics recorded from your TruSwing sensor. See the owner's manual for your TruSwing sensor for more informationwww.garmin.com /manuals/truswing. Using the Golf Odometer You can use the odometer to record the time, distance, and steps traveled. The odometer automatically starts and stops when you start or end a round. 1 From the hole information screen, press . 2 Select Odometer. 3 If necessary, select Reset to reset the odometer to zero. Viewing PlaysLike Distance The "plays like" distance feature accounts for elevation changes on the course by showing the adjusted distance to the green. 1 From the hole information screen, hold MENU. 2 Select the activity settings. 3 Select PlaysLike. An icon appears next to each distance. Activities and Apps 7