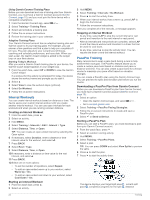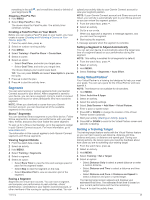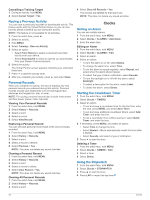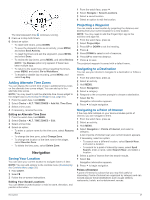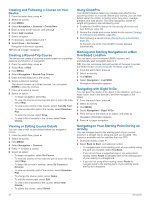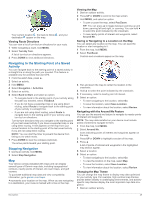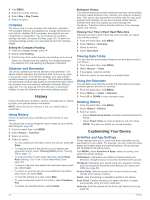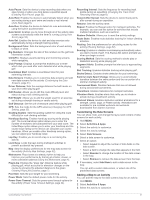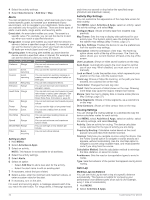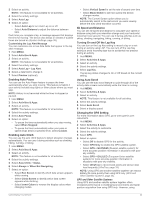Garmin fenix 6S - Pro Solar Edition Owners Manual - Page 34
Navigating to Your Starting Point During an
 |
View all Garmin fenix 6S - Pro Solar Edition manuals
Add to My Manuals
Save this manual to your list of manuals |
Page 34 highlights
Creating and Following a Course on Your Device 1 From the watch face, press . 2 Select an activity. 3 Hold MENU. 4 Select Navigation > Courses > Create New. 5 Enter a name for the course, and select . 6 Select Add Location. 7 Select an option. 8 If necessary, repeat steps 6 and 7. 9 Select Done > Do Course. Navigation information appears. 10Press to begin navigation. Creating a Round-Trip Course The device can create a round-trip course based on a specified distance and direction of navigation. 1 From the watch face, press . 2 Select Run or Bike. 3 Hold MENU. 4 Select Navigation > Round-Trip Course. 5 Enter the total distance for the course. 6 Select a direction heading. The device creates up to three courses. You can press DOWN to view the courses. 7 Press to select a course. 8 Select an option: • To begin navigation, select Go. • To view the course on the map and pan or zoom the map, select Map. • To view a list of turns in the course, select Turn By Turn. • To view an elevation plot of the course, select Elevation Plot. • To save the course, select Save. • To view a list of ascents in the course, select View Climbs. Viewing or Editing Course Details You can view or edit course details before you navigate a course. 1 From the watch face, press . 2 Select an activity. 3 Hold MENU. 4 Select Navigation > Courses. 5 Press to select a course. 6 Select an option: • To begin navigation, select Do Course. • To view the course on the map and pan or zoom the map, select Map. • To begin the course in reverse, select Do Course in Reverse. • To view an elevation plot of the course, select Elevation Plot. • To change the course name, select Name. • To edit the course path, select Edit. • To view a list of ascents in the course, select View Climbs. • To delete the course, select Delete. Using ClimbPro The ClimbPro feature helps you manage your effort for the upcoming climbs on a course. Before your activity, you can view details about the climbs, including when they occur, average gradient, and total ascent. The climb categories, based on length and gradient, are indicated by color. 1 Enable the ClimbPro feature for the activity (Activities and App Settings, page 30). 2 Review the climbs and course details for the course (Viewing or Editing Course Details, page 28). 3 Start following a saved course (Navigating to a Destination, page 27). At the start of a climb, the ClimbPro screen appears automatically. Marking and Starting Navigation to a Man Overboard Location You can save a man overboard (MOB) location, and automatically start navigation back to it. TIP: You can customize the hold function of the keys to access the MOB function (Customizing the Hot Keys, page 39). 1 From the watch face, press . 2 Select an activity. 3 Hold MENU. 4 Select Navigation > Last MOB. Navigation information appears. Navigating with Sight 'N Go You can point the device at an object in the distance, such as a water tower, lock in the direction, and then navigate to the object. 1 From the watch face, press . 2 Select an activity. 3 Hold MENU. 4 Select Navigation > Sight 'N Go. 5 Point the top of the watch at an object, and press . Navigation information appears. 6 Press to begin navigation. Navigating to Your Starting Point During an Activity You can navigate back to the starting point of your current activity in a straight line or along the path you traveled. This feature is available only for activities that use GPS. 1 During an activity, press . 2 Select Back to Start, and select an option: • To navigate back to the starting point of your activity along the path you traveled, select TracBack. • If you do not have a supported map or are using direct routing, select Route to navigate back to the starting point of your activity in a straight line. • If you are not using direct routing, select Route to navigate back to the starting point of your activity using turn-by-turn directions. 28 Navigation