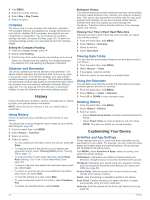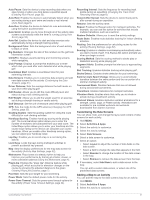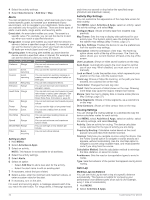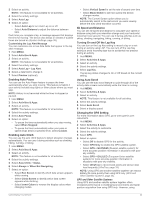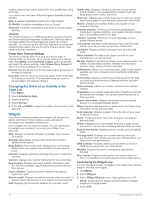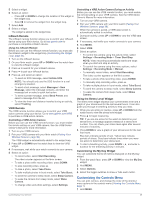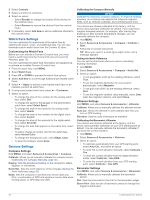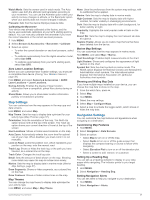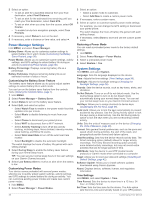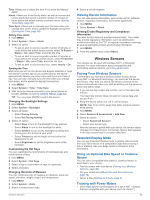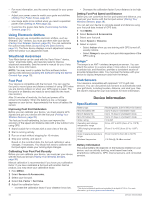Garmin fenix 6S - Pro Solar Edition Owners Manual - Page 41
Customizing the Controls Menu
 |
View all Garmin fenix 6S - Pro Solar Edition manuals
Add to My Manuals
Save this manual to your list of manuals |
Page 41 highlights
5 Select a widget. 6 Select an option: • Press UP or DOWN to change the location of the widget in the widget loop. • Select to remove the widget from the widget loop. 7 Select Add. 8 Select a widget. The widget is added to the widget loop. inReach Remote The inReach remote function allows you to control your inReach device using your fēnix device. Go to buy.garmin.com to purchase a compatible inReach device. Using the inReach Remote Before you can use the inReach remote function, you must add the inReach widget to the widget loop (Customizing the Widget Loop, page 34). 1 Turn on the inReach device. 2 On your fēnix watch, press UP or DOWN from the watch face to view the inReach widget. 3 Press to search for your inReach device. 4 Press to pair your inReach device. 5 Press , and select an option: • To send an SOS message, select Initiate SOS. NOTE: You should only use the SOS function in a real emergency situation. • To send a text message, select Messages > New Message, select the message contacts, and enter the message text or select a quick text option. • To send a preset message, select Send Preset, and select a message from the list. • To view the timer and distance traveled during an activity, select Tracking. VIRB Remote The VIRB remote function allows you to control your VIRB action camera using your device. Go to www.garmin.com/VIRB to purchase a VIRB action camera. Controlling a VIRB Action Camera Before you can use the VIRB remote function, you must enable the remote setting on your VIRB camera. See the VIRB Series Owner's Manual for more information. 1 Turn on your VIRB camera. 2 Pair your VIRB camera with your fēnix watch (Pairing Your Wireless Sensors, page 39). The VIRB widget is automatically added to the widget loop. 3 Press UP or DOWN from the watch face to view the VIRB widget. 4 If necessary, wait while your watch connects to your camera. 5 Select an option: • To record video, select Start Recording. The video counter appears on the fēnix screen. • To take a photo while recording video, press DOWN. • To stop recording video, press . • To take a photo, select Take Photo. • To take multiple photos in burst mode, select Take Burst. • To send the camera to sleep mode, select Sleep Camera. • To wake the camera from sleep mode, select Wake Camera. • To change video and photo settings, select Settings. Controlling a VIRB Action Camera During an Activity Before you can use the VIRB remote function, you must enable the remote setting on your VIRB camera. See the VIRB Series Owner's Manual for more information. 1 Turn on your VIRB camera. 2 Pair your VIRB camera with your fēnix watch (Pairing Your Wireless Sensors, page 39). When the camera is paired, a VIRB data screen is automatically added to activities. 3 During an activity, press UP or DOWN to view the VIRB data screen. 4 If necessary, wait while your watch connects to your camera. 5 Hold MENU. 6 Select VIRB. 7 Select an option: • To control the camera using the activity timer, select Settings > Recording Mode > Timer Start/Stop. NOTE: Video recording automatically starts and stops when you start and stop an activity. • To control the camera using the menu options, select Settings > Recording Mode > Manual. • To manually record video, select Start Recording. The video counter appears on the fēnix screen. • To take a photo while recording video, press DOWN. • To manually stop recording video, press . • To take multiple photos in burst mode, select Take Burst. • To send the camera to sleep mode, select Sleep Camera. • To wake the camera from sleep mode, select Wake Camera. Using the Stress Level Widget The stress level widget displays your current stress level and a graph of your stress level for the last several hours. It can also guide you through a breathing activity to help you relax. 1 While you are sitting or inactive, press UP or DOWN from the watch face to view the stress level widget. 2 Press to begin measuring. TIP: If you are too active for the watch to determine your stress level, a message appears instead of a stress level number. You can check your stress level again after several minutes of inactivity. 3 Press DOWN to view a graph of your stress level for the last four hours. Blue bars indicate periods of rest. Yellow bars indicate periods of stress. Gray bars indicate times when you were too active to determine your stress level. 4 To start a breathing activity, press DOWN > , and enter a duration for the breathing activity in minutes. Customizing the My Day Widget You can customize the list of metrics displayed on the My Day widget. 1 From the watch face, press UP or DOWN to view the My Day widget. 2 Hold MENU. 3 Select Options. 4 Select the toggle switches to show or hide each metric. Customizing the Controls Menu You can add, remove, and change the order of the shortcut menu options in the controls menu (Viewing the Controls Menu, page 1). 1 Hold MENU. Customizing Your Device 35