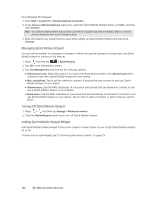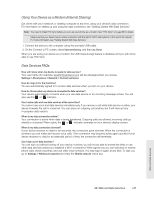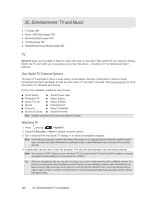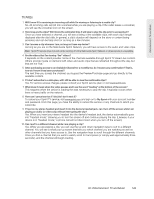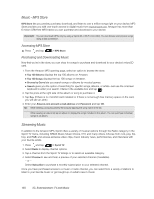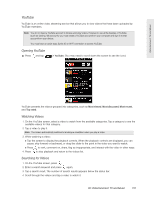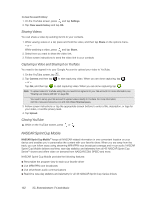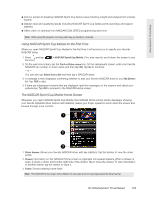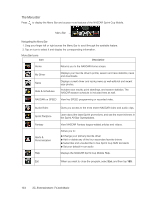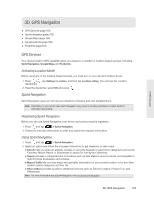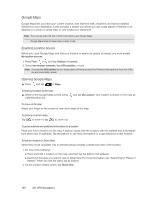HTC EVO 4G User Manual - Page 161
YouTube, Opening YouTube, Watching Videos, Searching for Videos
 |
View all HTC EVO 4G manuals
Add to My Manuals
Save this manual to your list of manuals |
Page 161 highlights
Entertainment: TV and Music YouTube YouTube is an online video streaming service that allows you to view videos that have been uploaded by YouTube members. Note: You do not need a YouTube account to browse and view videos. However, to use all the features of YouTube (such as viewing "My account"), you must create a YouTube account from your computer and sign in to that account from your device. You must have an active data, Sprint 4G or Wi-Fi connection to access YouTube. Opening YouTube ᮣ Press and tap > YouTube. (You may need to scroll down the screen to see the icon.) YouTube presents the videos grouped into categories, such as Most viewed, Most discussed, Most recent, and Top rated. Watching Videos 1. On the YouTube screen, select a video to watch from the available categories. Tap a category to see the available videos for that category. 2. Tap a video to play it. Note: The screen automatically switches to landscape orientation when you play a video. 3. While watching a video: Ⅲ Tap the screen to display the playback controls. When the playback controls are displayed, you can pause, skip forward or backward, or drag the slider to the point in the video you want to watch. Ⅲ Press to rank, comment on, share, flag as inappropriate, and interact with the video in other ways. 4. Press to stop playback and return to the videos list. Searching for Videos 1. On the YouTube screen, press . 2. Enter a search keyword and press again. 3. Tap a search result. The number of search results appears below the status bar. 4. Scroll through the videos and tap a video to watch it. 3C. Entertainment: TV and Music 151