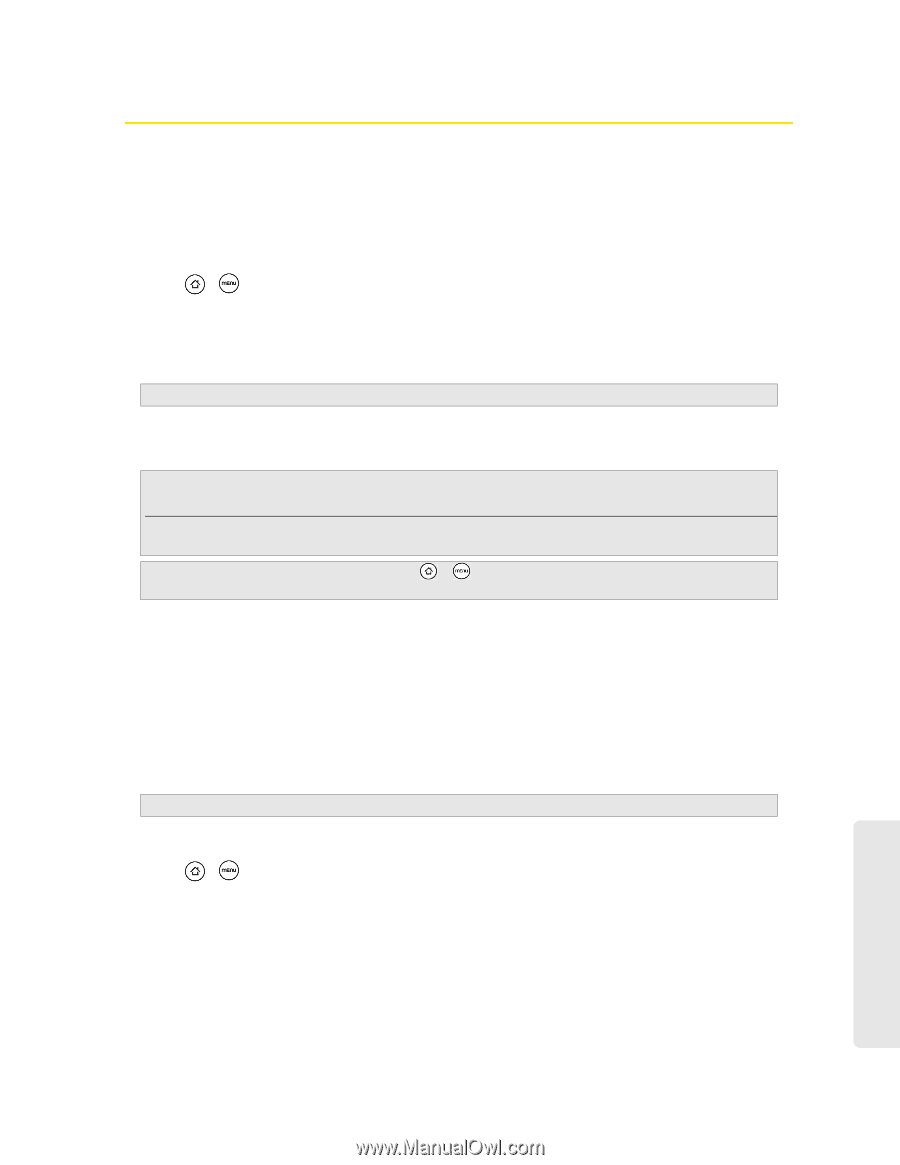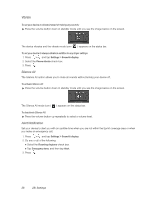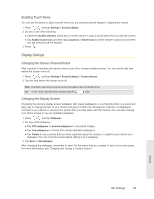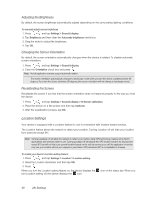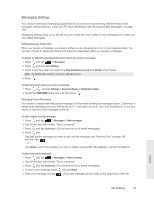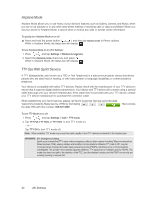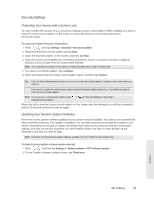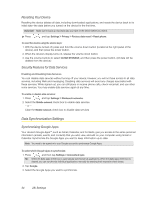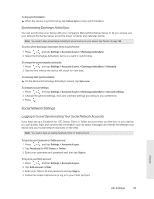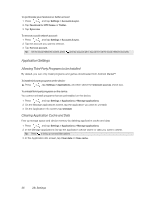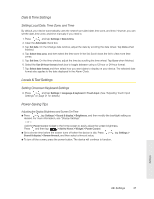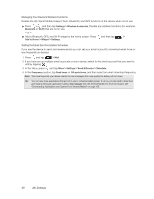HTC EVO 4G User Manual - Page 43
Security Settings, Protecting Your Device with a Screen Lock, Updating Your Device’s System Software
 |
View all HTC EVO 4G manuals
Add to My Manuals
Save this manual to your list of manuals |
Page 43 highlights
Security Settings Protecting Your Device with a Screen Lock You can increase the security of your device by creating a screen unlock pattern. When enabled, you have to draw the correct unlock pattern on the screen to unlock the device's control keys and buttons and touch screen. To create and enable the screen unlock pattern: 1. Press > and tap Settings > Security > Set unlock pattern. 2. Read the information on the screen and tap Next. 3. Study the example pattern on the screen, and then tap Next. 4. Draw the screen unlock pattern by connecting at least four dots in a vertical, horizontal or diagonal direction. Lift your finger from the screen when finished. Note: You must slide your finger on the screen to create the pattern and not tap individual dots. 5. The device records the pattern. Tap Continue. 6. When prompted, draw the screen unlock pattern again, and then tap Confirm. Tip: Clear the Use visible pattern check box if you do not want the unlock pattern to display on the screen when you unlock it. If you want to disable the unlock screen pattern, clear the Require pattern check box. You will be prompted to draw the unlock screen pattern. Note: To change your unlock screen pattern, press Change unlock pattern. > , and then tap Settings > Security > When you fail to draw the correct unlock pattern on the screen after five attempts, you will be prompted to wait for 30 seconds before you can try again. Updating Your Device's System Software From time to time, system software updates for your device may be available. Your device can automatically check and then notify you if an update is available. You can then download and install the update to your device. Depending on the type of update, the update may erase all your personal data and customized settings, and also remove any programs you have installed. Make sure that you have backed up the information and files you want to keep. Note: Checking and downloading system software updates may incur additional data transfer fees. To check for phone system software updates manually 1. Press > and then tap Settings > System updates > HTC software update. 2. On the System software updates screen, tap Check now. Settings 2B. Settings 33