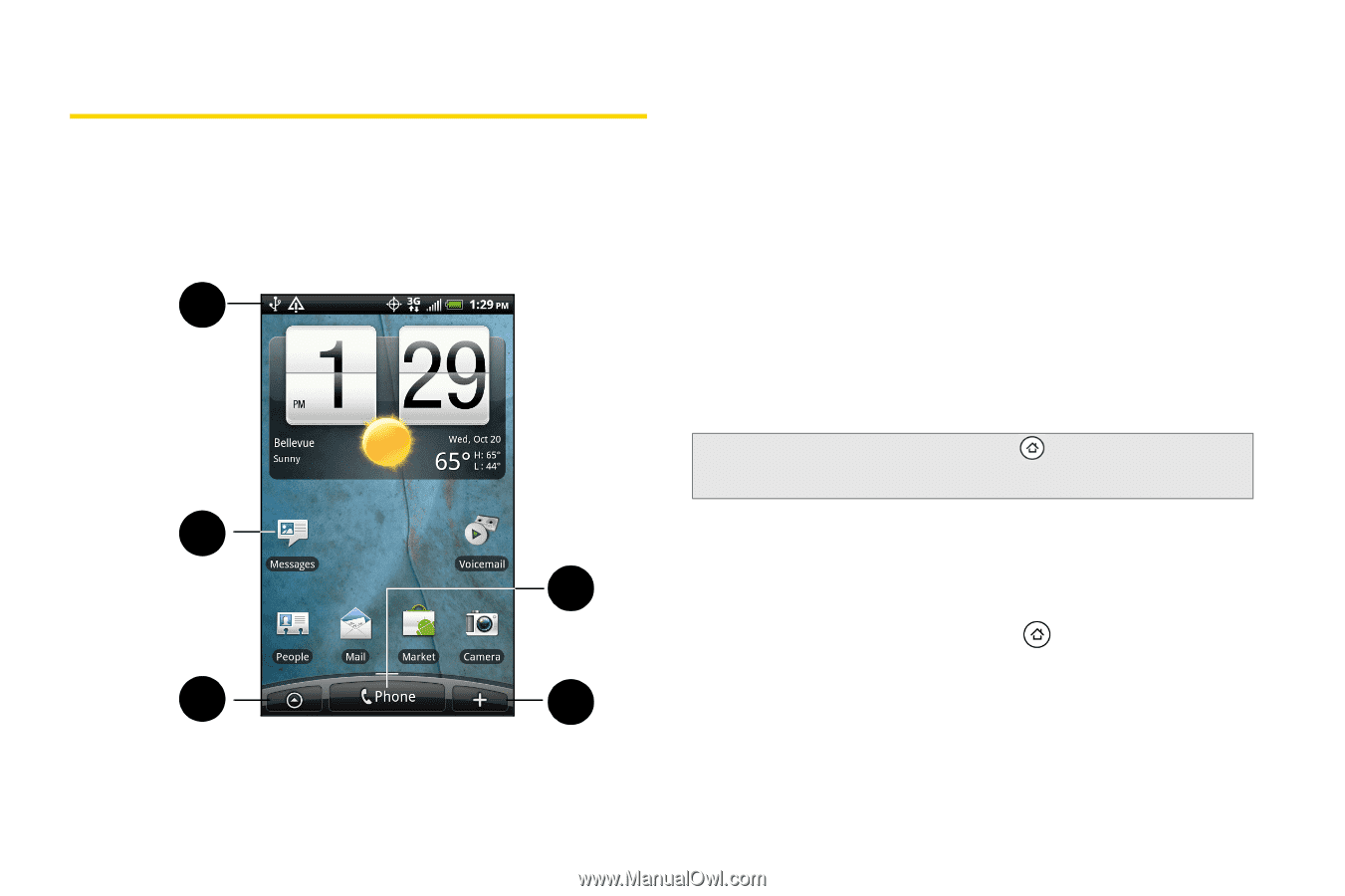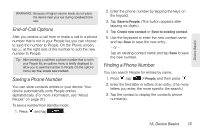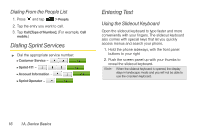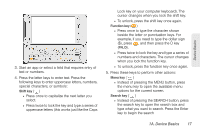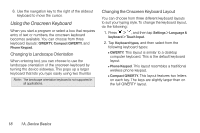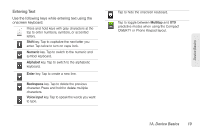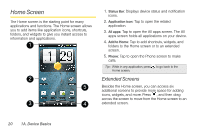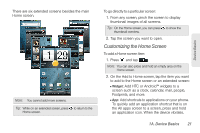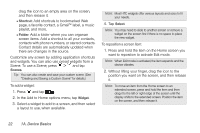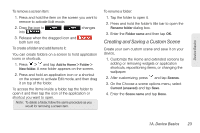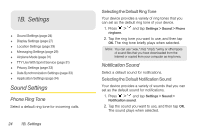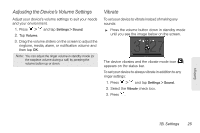HTC EVO Shift 4G Sprint EVO Shift 4G - Quick Reference Guide & Manual - Page 26
Home Screen, Extended Screens
 |
View all HTC EVO Shift 4G Sprint manuals
Add to My Manuals
Save this manual to your list of manuals |
Page 26 highlights
Home Screen The Home screen is the starting point for many applications and functions. The Home screen allows you to add items like application icons, shortcuts, folders, and widgets to give you instant access to information and applications. 1 2 5 3 4 1. Status Bar: Displays device status and notification icons. 2. Application icon: Tap to open the related application. 3. All apps: Tap to open the All apps screen. The All apps screen holds all applications on your device. 4. Add to Home: Tap to add shortcuts, widgets, and folders to the Home screen or to an extended screen. 5. Phone: Tap to open the Phone screen to make calls. Tip: While in any application, press to go back to the Home screen. Extended Screens Besides the Home screen, you can access six additional screens to provide more space for adding icons, widgets, and more. Press , and then drag across the screen to move from the Home screen to an extended screen. 20 1A. Device Basics