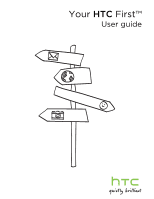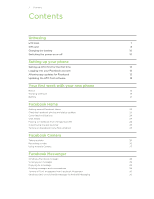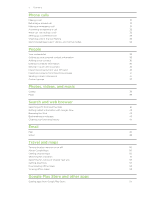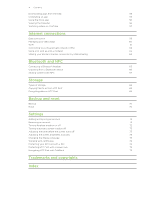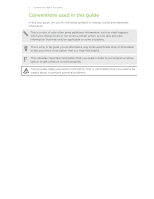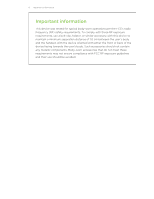HTC First User manual
HTC First Manual
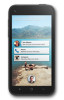 |
View all HTC First manuals
Add to My Manuals
Save this manual to your list of manuals |
HTC First manual content summary:
- HTC First | User manual - Page 1
Your HTC First™ User guide - HTC First | User manual - Page 2
Unboxing HTC First 7 SIM card 8 Charging the battery 10 Switching the power on or off 10 Setting up your phone Setting up HTC First for the first time 12 Logging into your Facebook account 12 Allowing app updates for Facebook 12 Updating the HTC First software 13 Your first week - HTC First | User manual - Page 3
36 Getting in touch with a contact 36 Importing contacts from your SIM card 36 Importing contacts from the phone storage 37 Sending contact information 37 Contact groups 37 Photos, videos, and music Gallery 38 Music 39 Search and web browser Searching HTC First and the Web - HTC First | User manual - Page 4
HTC First 69 Backup and reset Backup 70 Reset 70 Settings Adding and syncing an account 72 Removing an account 72 Turning Airplane mode on or off 72 Turning automatic screen rotation off 73 Adjusting the time before the screen turns off 73 Adjusting the screen brightness manually - HTC First | User manual - Page 5
5 Conventions used in this guide Conventions used in this guide In this user guide, we use the following symbols to an option that you may find helpful. This indicates important information that you need in order to accomplish a certain task or to get a feature to work properly. This provides - HTC First | User manual - Page 6
the handset, with the device oriented with either the front or back of the device facing towards the user's body. Such accessories should not contain any metallic components. Body-worn accessories that do not meet these requirements may not ensure compliance with FCC RF exposure guidelines and their - HTC First | User manual - Page 7
7 Unboxing Unboxing HTC First 1. BACK 2. HOME 3. MENU 4. SIM card tray (with tray eject hole) 5. USB connector 6. Notification LED 7. Proximity / Light sensor 8. POWER 9. 3.5mm headset jack 10. Front camera 11. Volume controls If you want to use a screen protector, please don't cover and block - HTC First | User manual - Page 8
SIM card HTC First uses a microSIM card. The microSIM card contains your phone number, service details, and memory for storing phonebook contacts and/or text messages. Inserting the SIM card 1. Hold the phone face up. 2. Insert the tip of the SIM eject tool into the small hole next to the SIM card - HTC First | User manual - Page 9
off HTC First before removing your SIM card. 1. Hold the phone face up. 2. Insert the tip of the SIM eject tool into the small hole next to the SIM card tray slot. 3. Push the tip all the way into the hole until the SIM card tray ejects. 4. Pull the SIM card tray out, and remove the SIM card. When - HTC First | User manual - Page 10
the power adapter to an electrical outlet to start charging the battery. As a safety precaution, the battery stops charging if it overheats. Switching the power on or off Switching the power on Press and hold the POWER button. When you turn on HTC First for the first time, you'll need to set it up. - HTC First | User manual - Page 11
11 Unboxing Switching the power off 1. If the display is off, press the POWER button to turn it back on, then unlock the screen. 2. Press and hold the POWER button for a few seconds. 3. Tap Power off on the options menu. 4. Tap OK. - HTC First | User manual - Page 12
fees. To avoid incurring these fees, disable these features under Settings. Logging into your Facebook account After initial setup, make sure to log into your Facebook® account to get the best experience on HTC First. 1. Tap Log into Facebook. 2. Sign into your Facebook account. Or to create a new - HTC First | User manual - Page 13
phone Updating the HTC First software HTC First can check and notify you if there's a new update available. You can also manually check if there's an available update. Checking for AT&T updates manually 1. On the Apps screen, tap Settings. 2. Tap AT&T software update. 3. Tap Check for updates. HTC - HTC First | User manual - Page 14
week with your new phone Your first week with your new phone Basics Touch gestures Use touch gestures to get around the Home screen, open apps, scroll through lists, and more. Tap Tap the screen with your finger when you want to select onscreen items such as application and settings icons, or - HTC First | User manual - Page 15
15 Your first week with your new phone Swipe or slide Quickly swipe your finger vertically or horizontally across the screen to go to other Home pages, scroll through documents, and more. Drag Press and hold your finger with some pressure before you start to drag. While dragging, don't release - HTC First | User manual - Page 16
16 Your first week with your new phone Pinch and spread In some apps, like Gallery or the web browser, spread your fingers on the screen to zoom in when viewing a picture or text. Pinch the screen to zoom out of the picture or text. - HTC First | User manual - Page 17
see the status bar on Facebook Home, you can: § Swipe your finger down from the top edge of the screen. § Press , tap Home Settings, and then select Show Status Bar to always see the status bar on the Home screen. Sleep mode Sleep mode saves battery power by putting HTC First into a low power state - HTC First | User manual - Page 18
, and more. For details, see Protecting HTC First with a screen lock on page 75. Unlocking HTC First If you're using the default screen lock, you need to unlock HTC First before you can open cover feed notifications, app shortcuts on Facebook Home, and more. To unlock, press and hold the lock icon - HTC First | User manual - Page 19
week with your new phone Capturing the HTC First screen Want to show off your high game score, write a blog post about HTC First features, or post a status update about a song you're playing? It's easy to take a picture of the screen and share it from Gallery. Simultaneously press and hold POWER - HTC First | User manual - Page 20
Tap § Press to enter an uppercase letter. Double-tap to turn on caps lock. to show number and symbol keys. to close the onscreen keyboard. To open the keyboard settings, go to Settings > Language & input, and then tap beside Android keyboard. Entering text with word prediction Word prediction is - HTC First | User manual - Page 21
microphone image. You can choose one or more languages. Available languages depend on the voice input languages supported by Google. 4. If a HTC First. In times when you need to extend the battery life more, try out some of these tips: Check your battery usage Monitoring your battery usage helps - HTC First | User manual - Page 22
, and keeping it simple helps save battery power. § Use automatic brightness (the default), or manually lower the brightness. § Set the screen timeout to a shorter time. Manage your apps § Install the latest software and application updates. Updates sometimes include battery performance improvements - HTC First | User manual - Page 23
a recent app You can easily reopen the last app you used. From the cover feed, press and hold your profile picture, and then drag it to . Checking Facebook photos and status updates The cover feed shows you the latest updates from your friends. You'll see a stream of recent photos and posts from - HTC First | User manual - Page 24
another sender's profile picture. Posting to Facebook from the app launcher 1. From the cover feed, press and hold your profile picture, and then drag it to . Or press . 2. On the app launcher, you can directly update Facebook: § Tap § Tap § Tap to update your status. to take and share a photo - HTC First | User manual - Page 25
remove an app from the launcher, press and hold an icon that you want to delete, and then drag it to . Turning on Facebook Home from Android If you've accidentally turned off Facebook Home, it's easy to set it up as your default Home screen again. 1. On the Apps screen in Android™, open the Facebook - HTC First | User manual - Page 26
camera, tap . 4. Tap to choose a flash mode. 5. To adjust the focus, tap an area on the Viewfinder where you want to refocus. 6. When you're ready to take a photo, tap . Sharing photos to Facebook 1. After taking one or more photos, tap on the Viewfinder screen. 2. To tag a photo, tap a photo - HTC First | User manual - Page 27
You can also take photos and videos using Android Camera. 1. On the Apps screen, open the Camera app. 2. Do one of the following: § To switch to photo mode, tap , and then tap to take a photo. § To capture a panoramic photo, tap , and then tap . Pan HTC First as smoothly as you can to automatically - HTC First | User manual - Page 28
app to start private conversations with your friends on Facebook. You can also send text or multimedia messages to a mobile phone number. You can text anyone in your phone contacts and as well as message any friend on Facebook. 1. From the cover feed, press and hold your profile picture, and then - HTC First | User manual - Page 29
messages by tapping the chat head and then tapping another sender's profile picture. Replying to a message 1. In Facebook Messenger, on the Messages screen, tap a contact (or phone number) to display the conversation with that contact. 2. Tap the text box, and then enter your message. 3. Tap - HTC First | User manual - Page 30
messaging option. Once you've disabled the setting, you'll only receive text and multimedia messages through the Android Messaging app. Sending a text or multimedia message via Android Messaging 1. Open the Messaging app. 2. Tap . 3. Enter a contact name or mobile number in the To field. 4. Tap - HTC First | User manual - Page 31
regions, you can make emergency calls from HTC First even if you don't have a SIM card installed or your SIM card has been blocked. If you don't have a network signal, you won't be able to make an emergency call. 1. Open the Phone app. 2. Dial the emergency number for your locale, and then tap - HTC First | User manual - Page 32
you receive a phone call from a contact, the Incoming call screen appears. § one of the following: § Press the VOLUME DOWN or VOLUME UP button. § Press the POWER button. What can I do during a call? When a call is in progress, you can turn first call on hold. 2. To switch between the calls, tap . - HTC First | User manual - Page 33
to the conference. Make sure your SIM card is enabled with conference calling service. Contact your mobile operator for details. 1. Make a call to the first conference call participant. 2. When connected, tap , and then dial the number of the second participant. The first participant is put on hold - HTC First | User manual - Page 34
from Call History 1. On the Call History tab , tap the phone number, and then tap Add to contacts. 2. Choose whether to create a new contact or save the number to an existing contact. Switching between silent, vibrate, and normal modes Do one of the following: § To change from vibrate to normal - HTC First | User manual - Page 35
Customize and then tap the contact groups that you want shown. Searching for contacts 1. Open the People app. 2. Tap , and then enter the first few letters of the contact name. Setting up your personal contact information Store your personal contact information (such as mobile and phone numbers - HTC First | User manual - Page 36
on the phone storage when you haven't signed in to a Google account or other supported email accounts touch with that contact. Importing contacts from your SIM card 1. On the People app, press . 2. Tap Import/Export > Import from SIM card. 3. If you're signed in to a Google account or other supported - HTC First | User manual - Page 37
HTC First will automatically import contacts from .vcf files on the phone storage. Sending contact information 1. On the People app, tap a contact to view the contact details. 2. Press , and then tap Share. The contact card group. § Select the contacts you want to remove from the group. 4. Tap Done. - HTC First | User manual - Page 38
Remember the good times. Gallery lets you view all the photos and videos on HTC First. You can also filter by albums, locations, and more. 1. Open the Gallery in full screen, press crop box around the photo. , and then tap Crop. You'll see a 3. You can: § Drag the crop box over the part of the - HTC First | User manual - Page 39
original photo remains unedited. Music Listening to music Enjoy your favorite songs on HTC First using the Play Music app. 1. Open the Play Music app. 2. Swipe music playlists. Make a playlist containing just your favorite songs or create one to match your mood for the day. 1. Open the Play Music - HTC First | User manual - Page 40
playlist you want to delete, and then tap Delete. Adding a song to the queue While playing a song, you can also browse other tracks stored on HTC First. Add a song or an album to the queue so it plays when the current playlist has finished playing. 1. While a song is playing, browse for other - HTC First | User manual - Page 41
what you want to search for. As you type, matching items on HTC First and suggestions from Google web search are shown. To search for the information exclusively on HTC First, swipe your finger up the screen, and then tap Search phone. 3. If what you're searching for is in the list of suggestions - HTC First | User manual - Page 42
: § Make sure that you're signed in to your Google account. § Turn location services on and make sure that you have an Internet connection. 1. Open the Google app. Or press and hold . 2. The subsequent screens show examples of Google Now information cards. Tap Next until you reach the Get Google Now - HTC First | User manual - Page 43
can easily customize the settings of Google Now cards to suit your information needs. For example, you can change your home and work addresses in the Traffic card or choose which time of the day the Weather card appears. You can also keep a card from appearing on the Google search screen. 1. Open - HTC First | User manual - Page 44
44 Search and web browser Clearing your browsing history 1. While viewing a webpage, press browsing data. , and then tap Settings > Privacy > Clear 2. Choose which types of data to delete, and then tap Clear. - HTC First | User manual - Page 45
or email provider. § If you're adding a Microsoft Exchange ActiveSync or a POP3/IMAP email account, ask your network administrator or email service provider for additional email settings that you may need. § Some email accounts, such as corporate emails, may require advanced security administration - HTC First | User manual - Page 46
organize email messages from one or more email accounts that you've set up on HTC First. 1. Open the Email app. The inbox of one of your email accounts to the email account that you want to use. 3. Tap . 4. Fill in one or more recipients. Want to loop in more recipients in a carbon copy (Cc) or - HTC First | User manual - Page 47
47 Email 6. To add a photo attachment, press , and then tap Attach file. 7. Tap . To save the email as draft and send it later, press Or press . , and then tap Save draft. Resuming a draft email message 1. In an email account inbox, tap > Drafts. 2. Tap the message. 3. When you finish editing - HTC First | User manual - Page 48
you want to switch to. Sending an email message in Gmail 1. In the inbox of the Gmail account you want to use, tap . 2. Fill in one or more recipients. Want to loop in more recipients in a carbon copy (Cc) or blind carbon copy (Bcc) of the email message? Press , and then - HTC First | User manual - Page 49
Email 3. Do one of the following: § If you're replying to the sender or you selected Reply all, enter your reply message. § If you selected Forward, specify the message recipients. Tap Respond inline if you want to interleave your new message with the received email. But this removes any attachments - HTC First | User manual - Page 50
50 Travel and maps Travel and maps Turning location services on or off In order to find your location on HTC First, you need to enable location sources. 1. On the Apps screen, tap Settings. 2. Tap Location access. 3. Select or clear the location sources you want to turn on or off. About Google Maps - HTC First | User manual - Page 51
. A balloon opens over the location, with the name of the location, a part of the address, and a thumbnail from Street View (if available). 2. Tap , and then tap the location. Details about the selected location displays on the screen. 5. Tap the onscreen buttons to view the location on a map, get - HTC First | User manual - Page 52
, or enter a location from where to start in the first text box. Then enter your destination in the second text your destination has several locations available, choose which one to go to. 3. Choose how you want to reset the map. Your destination is automatically saved in the Google Maps history. - HTC First | User manual - Page 53
53 Travel and maps Downloading offline maps Do you frequently visit a specific area or place? Download an offline map so you can quickly access that map and save on bandwidth too. Offline maps may not be available in all countries or regions. 1. Open the Maps app. 2. Press , and then tap Make - HTC First | User manual - Page 54
HTC First. You're responsible for the results of using downloaded apps. 1. Open the Play Store app. 2. Browse or search for an app. 3. When you find the app that you like, tap it and read its description and user reviews. 4. To download or purchase the app, tap Install (for free apps) or the price - HTC First | User manual - Page 55
phone, replaced a lost one, or performed a factory reset? help. Downloading apps from the web You can download apps directly from websites. Apps downloaded from websites can be from unknown sources. To protect HTC First disabled instead. From the Apps screen, press and hold the app you want to remove - HTC First | User manual - Page 56
then select the app that you want to disable. 3. Tap Disable. Disabled apps will be removed from the Apps screen, and will not sync data on the background anymore. Using the Clock app Check the time and set up alarms. Setting an alarm You can set up one or more alarms. 1. Open the Clock app. 2. Tap - HTC First | User manual - Page 57
or editing an event You can create or edit events on HTC First, and also sync events with your Google or Exchange ActiveSync calendars. Editing events is not supported for all accounts. 1. Open the Calendar app. 2. On any Calendar view, do one of the following: Create an event Press , and then tap - HTC First | User manual - Page 58
the video that you like, tap it. 4. While watching a video, you can: § Turn HTC First sideways to watch the video in full screen. § Tap the video screen to pause or to resume playback, or drag the slider to jump to a different part of the video. § Scroll down the video information panel to see the - HTC First | User manual - Page 59
operator's data connection (if the SIM card is inserted). You need an LTE® data plan to use LTE data services. Check with your mobile operator for details. Turning the data connection on or off Turning your data connection off saves battery life and money on data charges. 1. On the Apps screen, tap - HTC First | User manual - Page 60
and files § Refreshing apps to update info and feeds § Uploading and backing up your files to your online storage account § Using HTC First as a Portable Wi-Fi hotspot § Sharing your mobile data connection by USB tethering To help you save on data usage, connect to a Wi‑Fi network whenever possible - HTC First | User manual - Page 61
not listed, tap to manually add it. 4. Tap the Wi‑Fi network you want to connect to. If you selected a secured network, you'll be asked to enter the network key or password. 5. Tap Connect. You'll see the Wi‑Fi icon in the status bar when connected. The next time HTC First connects to a previously - HTC First | User manual - Page 62
Setup™ (WPS), you can connect HTC First easily. 1. On the Apps screen, tap Settings. 2. Tap the Wi-Fi On/Off switch to turn Wi‑Fi on. 3. Tap tap WPS Connecting to a different Wi‑Fi network 1. On the Apps screen, tap Settings. 2. Tap Wi-Fi. Detected Wi‑Fi networks are displayed. To manually scan for - HTC First | User manual - Page 63
hotspot Share your data connection with other devices by turning HTC First into a Wi‑Fi hotspot. § Make sure the data connection is turned on. § You must have an approved data plan associated with your account from your mobile service provider to use this service. 1. On the Apps screen, tap Settings - HTC First | User manual - Page 64
the status bar. Sharing your phone's Internet connection by USB tethering No Internet connection available for your computer? No problem. Use the data connection of HTC First to connect to the Internet. § Make sure your SIM card is inserted on HTC First and that mobile data is turned on. § You may - HTC First | User manual - Page 65
headset, the headset must support the A2DP Bluetooth profile. § Before you connect your headset, make it discoverable so HTC First can find it. Refer to your headset manual for details. 1. On the Apps screen, tap Settings. 2. If Bluetooth is off, tap the Bluetooth On/Off switch to turn it on. 3. Tap - HTC First | User manual - Page 66
headset, follow the instructions in Unpairing from a Bluetooth device on page 66, and then follow the steps under Connecting a Bluetooth headset on page 65. Unpairing from a Bluetooth device 1. On the Apps screen, tap Settings. 2. If Bluetooth is off, tap the Bluetooth On/Off switch to turn it on - HTC First | User manual - Page 67
information, and more by holding HTC First and the other device back to back. You can also use NFC for contactless payment. Contact your mobile operator to find out about the availability of NFC payment services. Turning NFC on 1. On the Apps screen, tap Settings. 2. Under Wireless & networks - HTC First | User manual - Page 68
SD card reader), you can view photos and videos stored on the device right from Gallery and play songs stored on the device in Play Music. You need a USB On-The-Go micro cable adapter to connect HTC First and a USB storage device. HTC First supports USB storage devices (except portable hard drives - HTC First | User manual - Page 69
After encryption, you will need to enter the screen lock PIN or password to turn on your phone and access the data. § Set a lock screen PIN or password before encrypting your data. § Fully charge the battery and keep HTC First connected to the power adapter during encryption. The encryption process - HTC First | User manual - Page 70
button for at least 10 seconds. HTC First then restarts. Resetting HTC First (Hard reset) If HTC First has a persistent problem that cannot be solved, you can perform a factory reset (also called a hard reset or master reset). Factory reset will remove apps you've downloaded and installed, your - HTC First | User manual - Page 71
71 Backup and reset Performing a factory reset from settings 1. On the Apps screen, tap Settings. 2. Tap Backup & reset. 3. Tap Factory data reset. 4. Tap Reset phone, and then tap Erase everything. Performing a factory reset using hardware buttons If you can't turn HTC First on or access settings, - HTC First | User manual - Page 72
Remove account. Removing an account does not delete information from the online service itself. Turning Airplane mode on or off When you enable Airplane (Flight) mode, all wireless radios on HTC First are turned off, including the call function, data services, Bluetooth, and Wi‑Fi. When you disable - HTC First | User manual - Page 73
rotation off Automatic rotation is not supported in all apps. 1. On the Apps screen, tap Settings. 2. Tap Display. 3. Clear the Auto-rotate screen option. Adjusting the time before the screen turns off After a period of inactivity, the screen turns off to conserve battery power. You can set the idle - HTC First | User manual - Page 74
in the root folder on HTC First. 2. On the Apps screen, tap Settings. 3. Tap Security > Install from storage. 4. If you have more than one certificate in the root folder, select the certificate you want to install. 5. Enter a name for the certificate and tap OK. Protecting your SIM card with a PIN - HTC First | User manual - Page 75
you are touching. Certain accessibility features in HTC First may work better with Facebook Home turned off. Turning Facebook Home off for accessibility support 1. Press , and then tap Home settings. 2. Tap Turn Off Facebook Home, and then confirm your action. 3. When prompted which Home screen you - HTC First | User manual - Page 76
what you're touching on the screen. A short tutorial explaining how to use TalkBack will begin playing after you turn on TalkBack. TalkBack works best if you turn off auto-rotate and turn on Explore by touch. TalkBack gestures When TalkBack is turned on and the Explore by touch setting is selected - HTC First | User manual - Page 77
reading and global TalkBack controls. These menus can be accessed using TalkBack shortcut gestures. 1. Turn TalkBack on. 2. Do one of the following: § To open the continuous reading menu, use one finger to swipe up and right in one continuous movement. § To open the global context menu, use - HTC First | User manual - Page 78
HTC logo, HTC quietly brilliant logo, and HTC First are trademarks or service marks of HTC Corporation. Facebook Home experience © Facebook, Inc. 2013. Facebook, Facebook Home, the "f" logo, the Facebook logo, and the Facebook Home logo are trademarks of Facebook, Inc. Google, Android, Android Beam - HTC First | User manual - Page 79
connection - access point names (APN) 59 - data roaming 60 - sharing 64 - turning on or off 59 - usage 60 Display - changing the time before the screen turns off 73 - screen brightness 73 - screen rotation 73 - Sleep mode 17 E Email See Mail F Facebook Home 23 Facebook Messenger 28 Factory reset - HTC First | User manual - Page 80
up 42 - turning off 43 Google Play - installing apps 54 - refund 55 Google Voice Search 41 GPS (Global Positioning System) See Locations H Hands free 65 Hard reset See Factory reset Headphones See Bluetooth I Internet - browser 43 - connections 59 Internet connection - data connection 59 - VPN - HTC First | User manual - Page 81
) 75 R Reset 70 S Screen - adjusting brightness 73 - capture 19 - changing the time before the screen turns off 73 - rotation 73 - Sleep mode settings 73 Screen shot See Capture screen Search - searching phone and Web 41 - voice search 41 Security - encrypting data 69 - protecting SIM card with PIN - HTC First | User manual - Page 82
82 Index Y YouTube - preloading 58 - watching 57
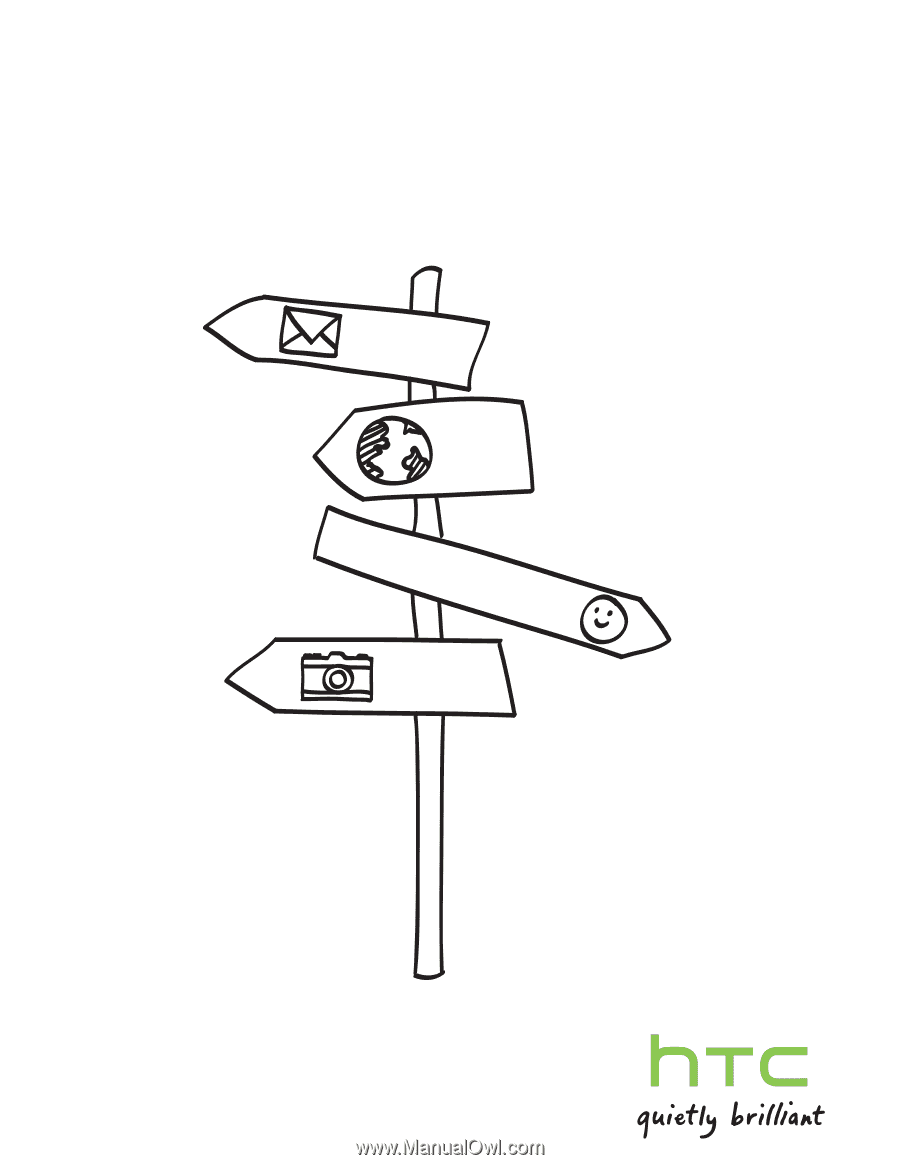
Your
HTC
First™
User guide