HTC First User manual - Page 62
Connecting to a Wi‑Fi network via WPS, Connecting to a different Wi‑Fi network
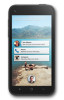 |
View all HTC First manuals
Add to My Manuals
Save this manual to your list of manuals |
Page 62 highlights
62 Internet connections Connecting to a Wi‑Fi network via WPS If you're using a Wi‑Fi router with Wi-Fi Protected Setup™ (WPS), you can connect HTC First easily. 1. On the Apps screen, tap Settings. 2. Tap the Wi-Fi On/Off switch to turn Wi‑Fi on. 3. Tap Wi-Fi. 4. Tap , and then press the WPS button on your Wi‑Fi router. To use the Wi‑Fi Protected Setup (WPS) PIN method, press Pin Entry. , and then tap WPS Connecting to a different Wi‑Fi network 1. On the Apps screen, tap Settings. 2. Tap Wi-Fi. Detected Wi‑Fi networks are displayed. To manually scan for available Wi‑Fi networks, press , and then tap Scan. 3. Tap a Wi‑Fi network to connect to it. Connecting to a virtual private network (VPN) Add virtual private networks (VPNs) so you can connect and access resources inside a secured local network, such as your corporate network. Before you can connect to your organization's local network, you may be asked to: § Install security certificates § Enter your login credentials § Download and install a required VPN app on HTC First Contact your network administrator for details. Also, HTC First must first establish a Wi‑Fi or data connection before you can start a VPN connection. Adding a VPN connection You must first set a lock screen PIN or password before you can use credential storage and set up the VPN. 1. On the Apps screen, tap Settings. 2. Under Wireless & networks, tap More. 3. Tap VPN > Add VPN profile.















