HTC First User manual - Page 21
Editing or deleting words and phrases in the word prediction dictionary, Entering text by speaking - support
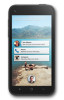 |
View all HTC First manuals
Add to My Manuals
Save this manual to your list of manuals |
Page 21 highlights
21 Your first week with your new phone Editing or deleting words and phrases in the word prediction dictionary 1. On the Apps screen, tap Settings. 2. Tap Language & input > Personal dictionary. § To edit a word, phrase, or shortcut, tap the item in the list. § To delete a word or phrase from the dictionary, tap an item in the list, and then tap . Entering text by speaking No time to type? Try speaking the words to enter them. 1. Tap an area where you want to enter text. 2. On the onscreen keyboard, tap . 3. When you see the microphone image, speak out the words you want to type. To set the voice input language, tap the language bar above the microphone image. You can choose one or more languages. Available languages depend on the voice input languages supported by Google. 4. If a word doesn't match what you've spoken and it's underlined, tap the underlined word to delete it or to see more choices. 5. Enter punctuation marks by saying the name (for example, say "comma"). Battery Checking battery usage See a ranking list of apps that are using the battery. You can also see how much and how long the battery has been used for each app. 1. On the Apps screen, tap Settings. 2. Tap Battery. 3. Tap an app to check how it's using the battery. You'll see how much battery power is used. Getting the battery to last longer How long the battery can last before it needs recharging depends on how you use HTC First. In times when you need to extend the battery life more, try out some of these tips: Check your battery usage Monitoring your battery usage helps you identify what's using the most power so you can choose what to do about it. For details, see Checking battery usage on page 21.















