HTC First User manual - Page 19
Capturing the HTC First screen, Changing your ringtone, notifications, and sounds, Working with text - update
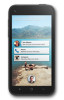 |
View all HTC First manuals
Add to My Manuals
Save this manual to your list of manuals |
Page 19 highlights
19 Your first week with your new phone Capturing the HTC First screen Want to show off your high game score, write a blog post about HTC First features, or post a status update about a song you're playing? It's easy to take a picture of the screen and share it from Gallery. Simultaneously press and hold POWER and VOLUME DOWN buttons. The screen is saved in the Screenshots album in Gallery. Changing your ringtone, notifications, and sounds 1. On the Apps screen, tap Settings. 2. Tap Sound. 3. Tap Phone ringtone or Default notification to change the ringtone and notification sound. Want alarms to ring louder but notifications to be more discreet? In Settings, tap Sound > Volumes and set the volume levels for each sound type. Working with text Selecting, copying, and pasting text In apps such as the web browser and Email, you can select and copy text, and then paste or share it. 1. Press and hold on a word. 2. Drag the start and end anchors to highlight the surrounding text you want to select. 3. After you have selected the text you want to copy, tap . The selected text is then copied to the clipboard. 4. In a text entry field (for example while composing an email), press and hold at the point where you want to paste the text. 5. Tap Paste. To copy the address of a linked webpage, press and hold the link, and then tap Copy link address.















