HTC First User manual - Page 17
Notification LED, Where's the status bar?, Sleep mode, Switching to Sleep mode - facebook
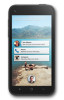 |
View all HTC First manuals
Add to My Manuals
Save this manual to your list of manuals |
Page 17 highlights
17 Your first week with your new phone Notification LED To activate the notification LED, on the Settings app, tap Display > LED Active. The notification LED shows a: § Solid green light when HTC First is connected to the power adapter or a computer and the battery is fully charged. § Flashing green light when you have a pending notification. § Solid orange light when the battery is being charged. § Flashing orange light when the battery level reaches very low. Where's the status bar? The status bar shows the battery level, signal strength, and pending notifications. If you want to see the status bar on Facebook Home, you can: § Swipe your finger down from the top edge of the screen. § Press , tap Home Settings, and then select Show Status Bar to always see the status bar on the Home screen. Sleep mode Sleep mode saves battery power by putting HTC First into a low power state while the display is off. It also stops accidental button presses when HTC First is in your bag. Switching to Sleep mode Briefly press the POWER button to turn off the display and switch to Sleep mode. HTC First also automatically goes into Sleep mode when it's left idle for a while. You can change the time before HTC First sleeps in the Settings > Display. Waking up from Sleep mode To wake HTC First up manually, press the POWER button. You may need to unlock the screen. HTC First automatically wakes up when you have an incoming call.















