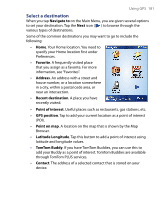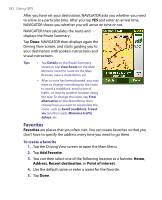HTC P3650 User Manual - Page 186
Preferences, Change preferences
 |
UPC - 890552608515
View all HTC P3650 manuals
Add to My Manuals
Save this manual to your list of manuals |
Page 186 highlights
186 Using GPS 1 3 1 This Scale Bar shows the distance range shown on the map based on the current zoom scale. 2 2 This is your current position on the map. Tap another location to move to a different part of the map. 4 3 Tap to centre the map on your current position. 4 This is the Zoom Bar. Change the scale of the map by moving the Zoom Bar up or down. 5 5 Tap to choose what items to show on the map, such as points of interest, 67 favorites, street names, and more. 6 Tap to find specific addresses and points of interest on the map. 7 This is the Cursor button. Tap to navigate to the cursor position on the map, make a favorite of the cursor position, or find a point of interest near that position. Preferences You can change the way TomTom NAVIGATOR looks and behaves. Tap Change preferences on the Main Menu to access and adjust the settings. The following are some of the settings that you may want to customize for NAVIGATOR: Setting Use night colors Turn off 3D display Safety preferences Description Reduces the brightness of the screen and uses darker colors on the map. Use this setting when you are in a dark environment. To change back to brighter colors, tap Use day colors. Displays the map in two-dimensional view. You can choose whether the map shows your direction of travel at the top, or keep north at the top. If you choose to keep north at the top, the map will not move as your direction of travel changes. To switch back to seeing the map from your perspective as you drive, tap Turn on 3D display. Allows you to enable Safety lock, which temporarily hides some buttons and features of NAVIGATOR while you're driving, and gives you the option to temporarily Turn off map display so that you see only information about the next instruction.