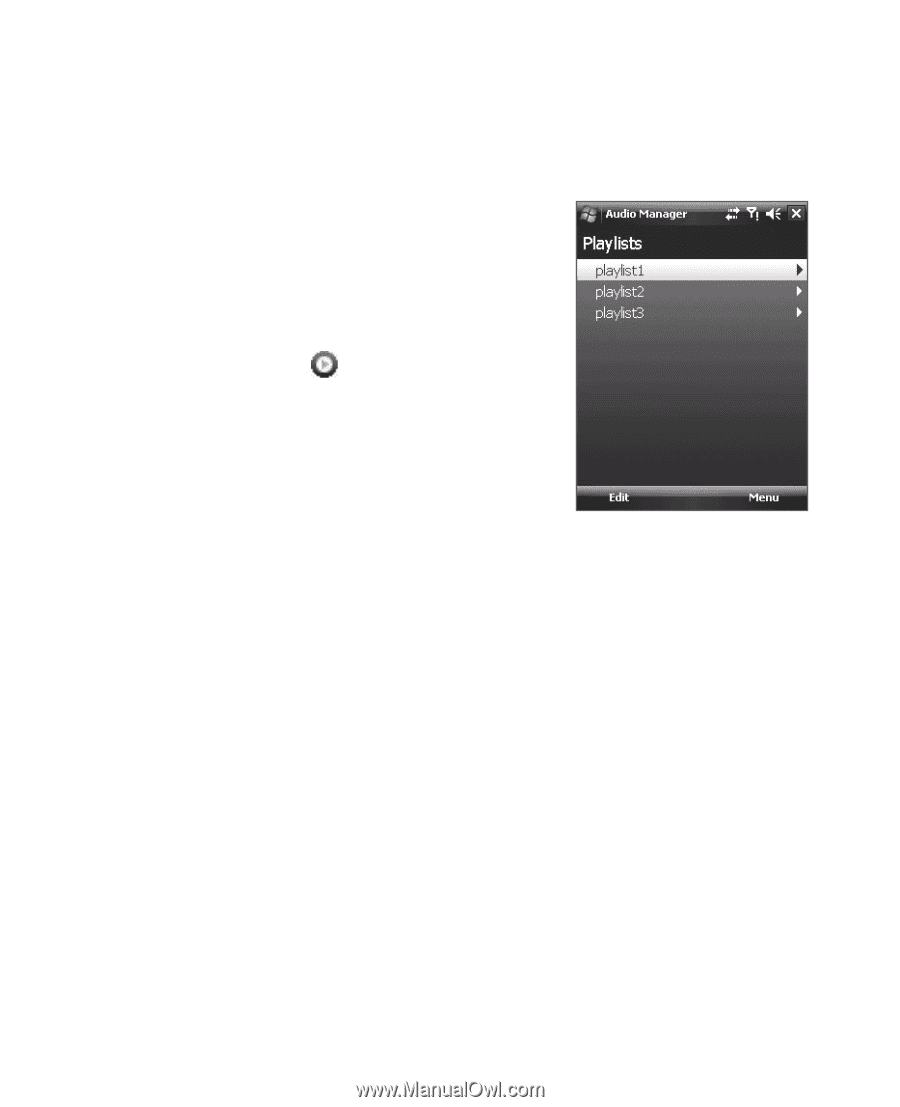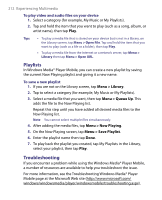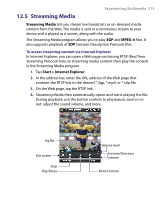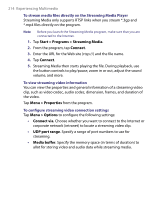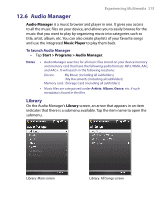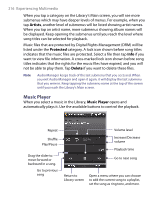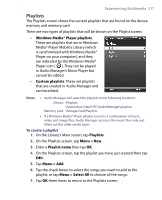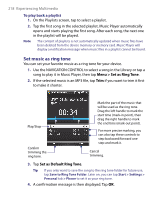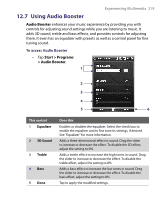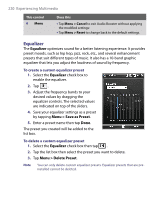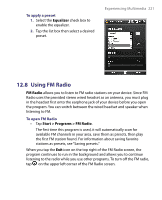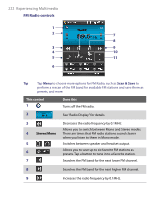HTC P3650 User Manual - Page 217
Playlists, Windows Media® Player playlists, Custom playlists, Menu > New, Playlist name
 |
UPC - 890552608515
View all HTC P3650 manuals
Add to My Manuals
Save this manual to your list of manuals |
Page 217 highlights
Experiencing Multimedia 217 Playlists The Playlists screen shows the current playlists that are found on the device memory and memory card. There are two types of playlists that will be shown on the Playlist screen: • Windows Media® Player playlists. These are playlists that are in Windows Media® Player Mobile's Library (which is synchronized with Windows Media® Player on your computer), and they are indicated by the Windows Media® Player icon ( ). They can be played in Audio Manager's Music Player but cannot be edited. • Custom playlists. These are playlists that are created in Audio Manager and can be edited. Notes • Audio Manager will search for playlists in the following locations: Device: \Playlists \Application Data\HTC\AudioManager\playlists Memory card: \Storage Card\Playlists • If a Windows Media® Player playlist contains a combination of music, video and image files, Audio Manager accesses the music files only and filters out the other media types. To create a playlist 1. On the Library's Main screen, tap Playlists. 2. On the Playlists screen, tap Menu > New. 3. Enter a Playlist name then tap OK. 4. On the Playlists screen, tap the playlist you have just created then tap Edit. 5. Tap Menu > Add. 6. Tap the check boxes to select the songs you want to add to the playlist, or tap Menu > Select All to choose all the songs. 7. Tap OK three times to return to the Playlists screen.