HTC Snap US Cellular User Manual
HTC Snap US Cellular Manual
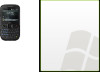 |
View all HTC Snap US Cellular manuals
Add to My Manuals
Save this manual to your list of manuals |
HTC Snap US Cellular manual content summary:
- HTC Snap US Cellular | User Manual - Page 1
User Guide HTC Snap™ www.sprint.com © 2009 Sprint. Sprint and the logo are trademarks of Sprint. Other marks are the property of their respective owners. - HTC Snap US Cellular | User Manual - Page 2
Consejo Para encontrar esta guía para usuarios en español, por favor visita a www.sprint.com y haz clic en Support > Phones & Devices. To find this user guide in Spanish, please visit www.sprint.com and click Support > Phones & Devices. - HTC Snap US Cellular | User Manual - Page 3
the Getting Started Application 20 Entering Text 21 The Phone Screen 23 Displaying Your Phone Number 24 Making a Call 24 Answering a Call 25 Ending a Call 27 Checking Missed Calls 27 Call History 27 Speed Dial 28 Turning the Phone On and Off 29 2B. HTC Home 30 Using HTC Home 30 Home - HTC Snap US Cellular | User Manual - Page 4
Memory 71 Adding and Removing Programs 71 Resetting Your Device 72 Windows Update 72 2H. Synchronizing With Your Computer 74 About Synchronization 74 Ways to Synchronize 74 Setting Up ActiveSync on Windows XP 75 Setting Up Windows Mobile Device Center on Windows Vista 75 Synchronizing With - HTC Snap US Cellular | User Manual - Page 5
89 Making a Three-Way Call 90 Call Forwarding 90 Roaming 90 3B. Web and Data Services 93 Getting Started With Data Services 93 Connecting to the Internet 95 Navigating the Web 97 Using Windows Live 98 Google Mobile 103 Sprint Software Store 105 Using RSS Hub 105 Using Remote Desktop - HTC Snap US Cellular | User Manual - Page 6
4B. Regulatory Notices 157 Regulatory Agency Identifications 157 Federal Communication Commission Interference Statement 157 FCC Hearing-Aid Compatibility (HAC) Regulations for Wireless Devices 158 SAR Information 159 Body-worn Operation 160 Telecommunications & Internet Association (TIA) - HTC Snap US Cellular | User Manual - Page 7
Contents and go directly to that page. Follow the instructions in that section, and you'll be ready to use your phone in no time. User Guide Note Because of updates in the phone's software, this user guide may not be the most current version for your phone. Visit www.sprint.com and log on to My - HTC Snap US Cellular | User Manual - Page 8
- HTC Snap US Cellular | User Manual - Page 9
Section 1 Getting Started - HTC Snap US Cellular | User Manual - Page 10
"Using a microSD Card on Your Phone" on page 62.) Installing the Battery 1. Remove the back cover. Ⅲ Hold the phone with both hands and the front panel facing down. Ⅲ Push the back cover up with your thumb until it disengages from the phone and then slide it up to remove. 2 1A. Setting Up Service - HTC Snap US Cellular | User Manual - Page 11
contacts with the battery connectors inside the battery compartment. Setting Up Service Battery connectors Ⅲ Insert the contacts side of the battery first and then gently push the battery into place. 3. Replace the back cover. Turning the Phone On for the First Time 1. Press and hold the End/Power - HTC Snap US Cellular | User Manual - Page 12
need to go online to activate the number on your new phone. From your computer's Web browser, go to www.sprint.com/activate and complete the onscreen instructions to activate your phone. When you have finished, make a phone call to confirm your activation. If your phone is still not activated or you - HTC Snap US Cellular | User Manual - Page 13
Up Your Voicemail" for more information on your voicemail password. Data Services Password With your phone, you may elect to set up an optional data services password to control data (Web) access and authorize Premium Service purchases. For more information or to change your passwords, sign on - HTC Snap US Cellular | User Manual - Page 14
includes balance due, payment received, invoicing cycle, and the number of minutes used since your last invoicing cycle. To access automated billing information: ᮣ From the Phone screen, press and then press the Talk key. Note This service may not be available in all Affiliate areas. Sprint 411 - HTC Snap US Cellular | User Manual - Page 15
or when placing calls billed to a local telephone calling card or third party. To access Sprint Operator Services: ᮣ From the Phone screen, press and then press the Talk key. For more information or to see the latest in products and services, visit us online at www.sprint.com. 1A. Setting Up - HTC Snap US Cellular | User Manual - Page 16
- HTC Snap US Cellular | User Manual - Page 17
Section 2 Your Device - HTC Snap US Cellular | User Manual - Page 18
's Battery and Charger (page 15) ࡗ The Home Screen (page 17) ࡗ Using the Getting Started Application (page 20) ࡗ Entering Text (page 21) ࡗ The Phone Screen (page 23) ࡗ Displaying Your Phone Number (page 24) ࡗ Making a Call (page 24) ࡗ Answering a Call (page 25) ࡗ Ending a Call (page 27) ࡗ Checking - HTC Snap US Cellular | User Manual - Page 19
Keypad. Use the keypad to dial phone numbers. 6. FN Key. Press once to let you type symbols (characters in blue) and enter numbers in text fields. Press two more times for continuous symbol or number entries. 7. Camera. Press to open the camera program. When the camera program is open, you can press - HTC Snap US Cellular | User Manual - Page 20
the previous screen. 14. End/Power Key Ⅲ Press for five seconds to turn on the phone. Ⅲ Press to end a call or return to the Home screen. Ⅲ Press and hold Flashing Green: MMS downloaded/new email/new MMS/new text message/missed phone call/new voicemail/reminder Ⅲ Solid Amber: charging Ⅲ Flashing Red: - HTC Snap US Cellular | User Manual - Page 21
Connector/Earphone Jack. Connect the supplied USB cable to synchronize information or plug in the AC phone charger to recharge the battery. You can also connect the supplied USB stereo headset. 21. Back Cover. Remove to gain access to the battery and microSD card slot. 22. Speaker. You can listen - HTC Snap US Cellular | User Manual - Page 22
numbers and launch programs with one or two key presses (page 28). ⅷ HTC Home gives you quick access to various applications and settings that you frequently use on your phone (page 30). ⅷ The built-in Calendar offers several personal information management features to help you manage your busy - HTC Snap US Cellular | User Manual - Page 23
a Sprint-approved or HTC-approved battery and charger may increase the risk that your phone will overheat, catch fire, or explode, resulting in serious bodily injury, death, or property damage. To reduce risk of fire or burns: • Do not attempt to open, disassemble, or service the battery pack. • Do - HTC Snap US Cellular | User Manual - Page 24
ᮣ See "Setting Up Your Phone" on page 2. To remove the battery: 1. Make sure your phone is turned off. 2. Remove the back cover. 3. There is a recessed will be shown in the title bar. Always use a Sprint-approved or HTC-approved desktop charger, travel charger, or vehicle power adapter to charge your - HTC Snap US Cellular | User Manual - Page 25
" on page 70 for information on closing programs. The Home Screen The Home screen displays status indicators and the HTC Home. The Home screen also gives you quick access to various applications and settings that you frequently use on your phone. 4 1 2 3 1. HTC Home (page 30) 2. Start menu (page - HTC Snap US Cellular | User Manual - Page 26
Status Icons The following are some of the status icons that you may see on the phone. New text message New email message New voicemail message New Live Messenger message Roaming Voice call in progress Data call in progress Missed call Battery - HTC Snap US Cellular | User Manual - Page 27
you access to all the programs and settings of your Windows Mobile-powered phone. By default, the Recent Programs screen is shown when you press Start (left softkey). To see the available programs on your phone, press All Programs (left softkey) on the Recent Programs screen. Device Basics Press - HTC Snap US Cellular | User Manual - Page 28
is a list of "how to's" that you can use to learn basic features and settings of your phone. To learn the basics through the Getting Started application: 1. Press Start (left softkey) > All Programs (left softkey) > Getting Started. 2. Select one of the items onscreen to learn how to do a certain - HTC Snap US Cellular | User Manual - Page 29
, and symbols using the QWERTY keyboard. When you select a field that requires entering text or numbers, the phone automatically selects the appropriate input mode. The status indicator on the top-right side of the display screen indicates the input mode that you are - HTC Snap US Cellular | User Manual - Page 30
Note You can choose a different XT9 language (if available) by selecting Language on the text input options menu, and then choosing the language you want. While typing, words will appear in a menu on the screen. Use the navigation key up or down to choose the word you want to insert, and then press - HTC Snap US Cellular | User Manual - Page 31
Device Basics Using Numeric mode If a text box permits a numeric entry only, such as a phone number, the input mode automatically defaults to Numeric mode. However, if you need to enter numbers within a line of text, change to Numeric mode, and then change back to abc or XT9 mode to finish entering - HTC Snap US Cellular | User Manual - Page 32
is as easy as making a call from any landline phone. You can dial a phone number or select a contact who you want to call. Making a Call from the Phone Screen The Phone program's Smart Dial feature makes it easy for you to call a phone number or contact. When you press a key on the QWERTY keyboard - HTC Snap US Cellular | User Manual - Page 33
of the country that you are calling. 2. Enter the full phone number you want to dial, and press the Talk key on your phone. The full phone number includes the country code, area code (without the leading zero, if any), and phone number. Calling Voicemail ᮣ is reserved for your voicemail. Press and - HTC Snap US Cellular | User Manual - Page 34
call and send a text message: ᮣ To reject the call and to send a text message to the caller's mobile phone, press Send Text (right softkey). In-Call Options To put a call on hold: Your phone notifies you when you have another incoming call, and gives you the option of rejecting or accepting the call - HTC Snap US Cellular | User Manual - Page 35
and press Call History (right softkey). - or - On the Home panel, press Start (left softkey) > All Programs (left softkey) > Call History. Each entry contains the phone number (if it is available) and Contacts entry name (if the phone number is in your Contacts). An icon appears to the left of the - HTC Snap US Cellular | User Manual - Page 36
List to erase all history entries. Ⅲ Save to Contacts to save the phone number to your Contacts. Ⅲ Filter to restrict the list of entries that appear an item 1. From the Home panel, press Start (left softkey) > All Programs (left softkey) then highlight the item you want. 2. Press Menu (right softkey - HTC Snap US Cellular | User Manual - Page 37
Speed Dial If you have assigned a speed dial (for example, the second location) to a contact or a program in Speed Dial, simply press and hold on the phone keypad to dial the contact's number or open the program. To delete a speed dial entry 1. From the Home panel, press Start (left softkey) > All - HTC Snap US Cellular | User Manual - Page 38
key up or down. When an item is selected, press the navigation key left or right to go through the available options of that particular HTC Home item. Open the item by pressing the Enter key. Home The Home panel displays the current date, a digital clock, and an alarm icon that - HTC Snap US Cellular | User Manual - Page 39
HTC Home Missed Call/Voicemail Displays your missed calls and voicemail messages. Press Call History (right softkey) to view all incoming and outgoing messages (right softkey) to view all messages. Tip Press the navigation key left or right to go through your unread messages. 2B. HTC Home 31 - HTC Snap US Cellular | User Manual - Page 40
Press OK (left softkey) if you are prompted that the service may incur additional transfer fees from your provider. 2. The Select softkey). Viewing Weather Information Your phone automatically connects to the Internet via last weather update. 2. Press 5-Day View (right softkey) to view an - HTC Snap US Cellular | User Manual - Page 41
HTC panel, if the data has not been updated within the last three hours. Weather Clear this option if you prefer to manually download weather information. Ⅲ Download when roaming costs. Internet Explorer Quickly access your Internet Explorer Mobile favorites. Press the navigation key right or left - HTC Snap US Cellular | User Manual - Page 42
through the available tutorials to learn basic features and settings of your phone. Press the Enter key to view the selected tutorial. Press View list of all tutorials. Tip You can remove the Getting Started item from the HTC Home. To remove, press the navigation key right until you see Done! - HTC Snap US Cellular | User Manual - Page 43
™ contacts only after setting up Windows Live™ on your phone. See "Adding Windows Live Contacts" on page 102 for details. To open the Contacts screen: ᮣ From the Home panel, press Contacts (right softkey). - or - Press Start (left softkey) > All Programs (left softkey) > Contacts. To add a contact - HTC Snap US Cellular | User Manual - Page 44
default phone number is dialed. Tips To call a phone number other than the default, highlight a contact and press the Enter key, scroll to the number you Bluetooth is turned on and set to visible mode on your phone and the target mobile device. You can also beam contact information to your computer. - HTC Snap US Cellular | User Manual - Page 45
you can synchronize appointments between your phone and computer. This section shows you or - Press Start (left softkey) > All Programs (left softkey) > Calendar. Creating Appointments To schedule Tip You can also schedule a new appointment in HTC Home. From the Home panel, press the navigation - HTC Snap US Cellular | User Manual - Page 46
All-day event Sending Appointments Sending a Meeting Request Use Calendar to schedule meetings via email with contacts who use Outlook or Outlook Mobile. 1. Open the Calendar screen. 2. Schedule a new appointment, or open an existing one and press Menu (right softkey) > Edit. 3. Scroll down to - HTC Snap US Cellular | User Manual - Page 47
to you, your calendar is updated as well. • To via your Outlook Email, POP3/IMAP4 or Windows Live™ account. • If you're You can synchronize information on your phone with your computer to keep your task Home panel, press Start (left softkey) > All Programs (left softkey) > Tasks, and then press Menu - HTC Snap US Cellular | User Manual - Page 48
on your phone. See "Bluetooth" on page 58 for details. 4. Switch between automatically receiving (as items arrive) or manually retrieving Outlook email. See "Working With Company Email" on page 120 for details. 5. Connect to or disconnect from data services. See "Connecting to Data Services from the - HTC Snap US Cellular | User Manual - Page 49
Mobile. 2. Select the Office Mobile application that you want to use. Word Mobile and Excel Mobile do not fully support all features of Microsoft Office Word and Microsoft Office Excel. To see a complete list of features that are not supported in Word Mobile and Excel Mobile, see Help on your phone - HTC Snap US Cellular | User Manual - Page 50
help on the phone. To access help, press Start (left softkey) > All Programs (left softkey) > Voice Command, and then press Menu (right softkey) > Help the contact or number to call, say "No" or "Incorrect" to try again. 4. Your phone starts to call the contact or number. To open a program: 1. Press - HTC Snap US Cellular | User Manual - Page 51
and quickly send it via MMS. To record your voice: 1. From the Home panel, press Start (left softkey) > All Programs (left softkey) > Voice Recorder. 2. Hold the phone's microphone near your mouth. 3. Press Record (left softkey) to start recording your voice clip. You can press Pause (right softkey - HTC Snap US Cellular | User Manual - Page 52
ࡗ Taking Photos and Videos (page 44) ࡗ Viewing Photos and Videos (page 50) ࡗ Using Windows Media Player Mobile (page 52) ࡗ Using Audio Booster (page 56) ࡗ Using MP3 Trimmer (page 57) Taking Photos and Videos Use your phone's built-in camera to take photos and record video clips. To launch the camera - HTC Snap US Cellular | User Manual - Page 53
Camera/Multimedia Supported File Formats Using the available capture modes, the camera in your phone captures files in the following formats: Capture mode Photo / Contacts Picture / Picture Theme / Panorama Video Format JPEG H.263 (.3gp); MPEG-4 (.mp4); 3GPP2 (.3g2) Taking a Photo - HTC Snap US Cellular | User Manual - Page 54
5. Remaining information indicator. In Photo, Contacts Picture, Picture Theme, and Panorama modes, this shows the remaining number of pictures you can take based on the current settings. In Video mode, this shows the remaining duration that can be recorded. While recording video, - HTC Snap US Cellular | User Manual - Page 55
the image in camera Album or play back the video in Windows Media Player. Hide the Review screen icons. Press again to show the icons. Delete the captured farther away. In all capture modes, press the navigation key up on your phone to zoom in, the navigation key down to zoom out. The camera zoom - HTC Snap US Cellular | User Manual - Page 56
a video clip, it will have no audio. Keep Backlight Choose whether to turn the backlight on or off while using the camera. This overrides your phone backlight settings while you are using the camera. Shutter Sound Choose whether you want the camera to make a shutter sound when you take photos or - HTC Snap US Cellular | User Manual - Page 57
a time length for displaying the captured image or video on the Review screen before automatically saving it and returning to the live camera screen. location where your phone is being used. Choose in what direction images will be stitched in a panorama. Select the desired number of snapshots to - HTC Snap US Cellular | User Manual - Page 58
JPEG, MPEG4, H.263, or 3GPP2 file formats. • You can also view pictures and videos using the Pictures & Videos program. From the Home panel, press Start (left softkey) > All Programs (left softkey) > Pictures & Videos. Launching Album To open Album: ᮣ From the Home panel, press Start (left softkey - HTC Snap US Cellular | User Manual - Page 59
wallpaper to the default image, from the Home screen, press Start (left softkey) > All Programs (left softkey) > Settings > Home Screen. Scroll to Background image, and select Default. To back and press the Enter key. Windows Media Player then plays back the file. 2D. Camera and Multimedia 51 - HTC Snap US Cellular | User Manual - Page 60
video files that are stored on your phone or on a network, such as on a website. This section shows you how to use Windows Media Player Mobile. To open Windows Media Player Mobile: ᮣ Press Start (left softkey) > All Programs (left softkey) > Windows Media. Supported File Formats Video File Formats - HTC Snap US Cellular | User Manual - Page 61
will ensure that the license is copied along with the protected file. For more information about synchronizing files to your phone and other mobile devices, see the Windows Media Player Help on you computer. Note You can view the protection status for a file by checking its file properties (Menu - HTC Snap US Cellular | User Manual - Page 62
next time you connect your phone to your computer while Windows Media Player is running, synchronization will start automatically. Note You can also sync your storage card if you have one installed on your phone. To sync, right-click Storage Card. Synchronizing Content Manually to Your Device 1. If - HTC Snap US Cellular | User Manual - Page 63
. 3. In most cases, Windows Media Player Mobile automatically updates the library. However, you can manually update the library to ensure that it contains new files that you recently copied to your phone or storage card. Press Menu (right softkey) > Update Library to manually update the library list - HTC Snap US Cellular | User Manual - Page 64
(left softkey) > Audio Booster. Note You must plug in the headset first onto the earphone jack of your phone before you can open the program. 1 5 4 2 3 Control 1 Equalizer Presets 2 Done 3 Menu 4 Frequency Band 5 On Use Select to choose the Equalizer preset to use. Press to apply the modified - HTC Snap US Cellular | User Manual - Page 65
-second increments. 6. Select Play to start playback, or select Stop to end the playback. To trim the MP3 file: 1. Press Start (left softkey) > All Programs (left softkey) > MP3 Trimmer. 2. Press Open (left softkey) to find an MP3 file. 3. On the MP3 Trimmer screen, use the navigation key to adjust - HTC Snap US Cellular | User Manual - Page 66
1. From the Home panel, press Start (left softkey) > All Programs (left softkey) > Comm Manager > Settings > Bluetooth. 2. Press Bluetooth > Menu > Turn On Visibility. Tip Enter a Bluetooth phone name for your phone. This will be the phone name that will be shown on another Bluetooth-enabled device - HTC Snap US Cellular | User Manual - Page 67
All Programs (left softkey) > Comm Manager > Settings (right softkey) > Bluetooth. 2. Select Bluetooth > Add new device. Your phone searches Advanced (right softkey) to change the paired device name and to set the services you want to use for the paired device. After setting the name and options - HTC Snap US Cellular | User Manual - Page 68
> All Programs (left softkey) > Comm Manager > Settings (right softkey) > Bluetooth. 3. Select Bluetooth > Add new device. 4. Select the name of the Bluetooth headset, and then press Next (left softkey). The phone will automatically pair with the Bluetooth headset. Windows Mobile will automatically - HTC Snap US Cellular | User Manual - Page 69
it. To beam information to a Bluetooth-enabled device such as another Windows Mobile-powered device, follow steps 1 to 10 in the above procedure. Windows XP or C:\Users\your_username\My Documents in Windows Vista. • For your phone to receive Bluetooth beams, press Start (left softkey) > All Programs - HTC Snap US Cellular | User Manual - Page 70
Note A microSD card is not included in the box. Inserting the microSD card The microSD card slot is located under the back cover of your phone. 1. Remove the back cover. (See "Installing the Battery" on page 2.) 2. Insert the microSD card into the slot with the gold contacts facing down (in the same - HTC Snap US Cellular | User Manual - Page 71
updating the ROM system software. Otherwise you will no longer be able to access the encrypted files on the microSD card. Use ActiveSync or Windows Mobile and memory available. If your phone is running low on memory, try the following to free memory on your phone: Ⅲ Close programs that are not in use - HTC Snap US Cellular | User Manual - Page 72
go. ᮣ Press Start (left softkey) > All Programs (left softkey) > Settings > Connections > USB to PC and then select Disk Drive mode. While Disk Drive mode is enabled: ⅷ You will not be able to use your phone to access files from the microSD card or run applications that are installed on the microSD - HTC Snap US Cellular | User Manual - Page 73
Adding and Removing Programs (page 71) ࡗ Resetting Your Device (page 72) ࡗ Windows Update (page 72) You can customize your phone to sound, Windows Mobile Device Center or ActiveSync: 1. Connect your phone to the computer. 2. Click File Management > Browse the contents of your device in Windows Mobile - HTC Snap US Cellular | User Manual - Page 74
, the time on your phone is updated with the time on your computer. Regional Settings The style in which numbers, currency, dates, and times are displayed is specified in regional settings. 1. From the Home panel, press Start (left softkey) > All Programs (left softkey) > Settings > Regional - HTC Snap US Cellular | User Manual - Page 75
numbers from 0 to 9, and cannot contain spaces. Use the underscore character to separate words. • If you enroll your phone list of supported audio file formats for ring tones see "Supported File Formats" Home panel, press Start (left softkey) > All Programs (left softkey) > Settings > Sounds. 2. For - HTC Snap US Cellular | User Manual - Page 76
battery life remaining. Phone Services Additional phone service options can be easily configured on your phone. To access and change settings of phone services: 1. From the Home panel, press Start (left softkey) > All Programs (left softkey) > Settings > Phone. 2. Select the service you want to use - HTC Snap US Cellular | User Manual - Page 77
distance numbers, if required. Lets you set any key to answer a call, set the country code, area code, and more. Enables you to set voice calls to be sent to voicemail during active data connections. Allow the mobile phone network to detect your current location via your phone's built-in GPS chip - HTC Snap US Cellular | User Manual - Page 78
help keep your data more secure by requiring a password every time the phone is turned on. To enable the phone lock: 1. From the Home panel, press Start (left softkey) > All Programs your local emergency number. • If you forget your password, you can hard reset or clear the phone memory. Before you - HTC Snap US Cellular | User Manual - Page 79
, or several versions of files for different device types and processors. Be sure to select a program designed for your phone and processor type. 2. Read the installation instructions that came with the program. 3. Connect your phone to the computer and then double-click the *.exe file. To uninstall - HTC Snap US Cellular | User Manual - Page 80
Start (left softkey) > All Programs (left softkey) > Accessories > Clear Storage. 2. Follow the onscreen instructions to reset the phone. The phone will restart after it has been reset. Windows Update You can update Windows Mobile on your phone with the latest updates, security patches or fixes, if - HTC Snap US Cellular | User Manual - Page 81
, press Start (left softkey) > All Programs (left softkey) > Settings > Windows Update. 2. Press Check Now (left softkey). Note Windows Mobile updates may not be available at all times. Check the Windows Mobile website for update information. To change Windows Update options: 1. From the Home panel - HTC Snap US Cellular | User Manual - Page 82
information, see "Setting Up ActiveSync on Windows XP" and "Setting Up Windows Mobile Device Center on Windows Vista" in this section. Ways to Synchronize After you have installed the synchronization software on your computer, connect and synchronize your phone with your computer by: ⅷ Using the - HTC Snap US Cellular | User Manual - Page 83
is completed, click Done. 5. On the Getting Started with Windows Mobile screen, click Close. Setting Up Synchronization in ActiveSync 1. Connect your phone to your computer. The Synchronization Setup Wizard automatically starts and guides you to create a synchronization partnership. Click Next to - HTC Snap US Cellular | User Manual - Page 84
. Outlook email messages and other information appear on your phone after synchronization. Using Windows Mobile Device Center To open Windows Mobile Device Center, click Start > All Programs > Windows Mobile Device Center on your Windows Vista computer. 76 2H. Synchronizing With Your Computer - HTC Snap US Cellular | User Manual - Page 85
you connect your phone to your computer, ActiveSync automatically opens on your computer and synchronizes. ⅷ To manually start synchronization, click . ⅷ To end synchronization before it completes, click . From Windows Mobile Device Center 1. Click Start > All Programs > Windows Mobile Device Center - HTC Snap US Cellular | User Manual - Page 86
with a Bluetooth adapter or dongle. 1. Set up Windows Mobile Device Center or ActiveSync on your computer to synchronize through Bluetooth. See the program's Help for instructions. 2. On your phone, press Start (left softkey) > All Programs (left softkey) > ActiveSync. 3. Make sure that Bluetooth - HTC Snap US Cellular | User Manual - Page 87
end that connection before media can be synchronized. ⅷ Set up a sync partnership between your phone and your computer's Windows Media Player. For more information about using Windows Media Player Mobile, see "Using Windows Media Player Mobile" on page 52. 2H. Synchronizing With Your Computer 79 - HTC Snap US Cellular | User Manual - Page 88
- HTC Snap US Cellular | User Manual - Page 89
Section 3 Sprint Service - HTC Snap US Cellular | User Manual - Page 90
Section 3A Sprint Service: The Basics ࡗ Voicemail service. This section outlines your basic Sprint service features. Voicemail Setting Up Your Voicemail ᮣ For instructions you that you have voicemail. To call your voicemail: ᮣ The number of new voicemails is shown on the Missed Call/Voicemail panel. - HTC Snap US Cellular | User Manual - Page 91
code + your wireless phone number. Help Skip Voicemail-to-Voicemail Message Reply Reply to a voice message received from any other Sprint Voicemail user. 1. After listening to a voice message, press on the Phone keypad. 2. Follow the voice prompts to record and send your reply. 3A. Sprint Service - HTC Snap US Cellular | User Manual - Page 92
Expert Mode setting for your personal voicemail box helps you navigate through the voicemail system more quickly to a voice message, press on the Phone keypad. 2. Follow the voice prompts to enter the phone number. 3. Follow the voice prompts to record Message 84 3A. Sprint Service: The Basics - HTC Snap US Cellular | User Manual - Page 93
text messages between your device and another messaging-ready device. When you receive a new text message, your phone notify you by sounding the assigned alert or ringer type and then displaying the SMS icon ( ) in you see New Message before pressing the Enter key. 3A. Sprint Service: The Basics 85 - HTC Snap US Cellular | User Manual - Page 94
1. From the Home panel, press Start (left softkey) > All Programs (left softkey) > Messaging > SMS / MMS. 2. Select Menu To add recipients, enter their mobile phone numbers in the To field, separating them with a semicolon (;). To access phone numbers from Contacts, in To, press Service: The Basics - HTC Snap US Cellular | User Manual - Page 95
Messages Text messages that are sent to and received from a contact (or number) are grouped as a single thread in your inbox. Threaded SMS lets you see exchanged messages (similar to a chat program) with a contact on the screen. Sprint Service To reply to a text message: 1. In the SMS / MMS inbox - HTC Snap US Cellular | User Manual - Page 96
sure the size of the MMS is within the limits of the wireless service provider while sending it to another mobile phone user or to an email address. To compose an MMS message 1. Press Start (left softkey) > All Programs (left softkey) > Messaging > SMS / MMS then press Menu (right softkey) > New - HTC Snap US Cellular | User Manual - Page 97
press navigation key up or down to select the mobile phone number or name of the contact who sent you the MMS Phone screen. 2. Press on the Phone keypad. 3. Enter the number you want to call. 4. Press the Talk key to place the call. To permanently block your number, call Sprint Customer Service - HTC Snap US Cellular | User Manual - Page 98
to an international number. To activate Call Forwarding: 1. On the Phone keypad, press . 2. Enter the area code and phone number to which your text messages, or use data services when you are off the Nationwide Sprint Network. Your new HTC Snap™ phone works anywhere on the Nationwide Sprint - HTC Snap US Cellular | User Manual - Page 99
roaming service area for an extended period of time. 1. Press the Talk key to display the Phone screen. 2. Enter 1, the area code, and then your phone number. , press Start (left softkey) > All Programs (left softkey) > Settings > Phone > Roaming. The Phone: Roaming screen appears where you can set - HTC Snap US Cellular | User Manual - Page 100
the Talk key to display the Phone screen. 2. Enter 1, the area code, and then the seven-digit number. After entering the number, press the Talk key. 3. Guard may display a confirmation message and alert. To use data services when Data Roam Guard is active: When a notification message appears - HTC Snap US Cellular | User Manual - Page 101
websites from your device. You can use the Internet Explorer Mobile browser (page 97) to search and browse websites. Information Services - View the latest news, sports, stock quotes, travel information, and more using the built-in RSS Hub program (page 105). Your User Name When you buy your device - HTC Snap US Cellular | User Manual - Page 102
your user name and select a new one online, you must then update the user name on your device. Press Start (left softkey) > All Programs (left softkey) > Settings > Device Name. Connecting to Data Services To connect to data services and access the Internet, you can simply launch the Web browser on - HTC Snap US Cellular | User Manual - Page 103
active connection to the Sprint Mobile Broadband (EVDO) or Sprint : ⅷ Data Services (see "Getting Started With Data Services" on page 93 number of minutes that you use. To set up a dial-up connection for browsing the Internet 1. From the Home panel, press Start (left softkey) > All Programs - HTC Snap US Cellular | User Manual - Page 104
advanced options to specify the service provider, the number of redial attempts, the amount Programs (left softkey) > Settings > Connections > Menu (right softkey) > Advanced. 2. Select a network service provider for each connection type. You can choose Automatic to allow the phone to set a service - HTC Snap US Cellular | User Manual - Page 105
Mobile. Using Internet Explorer Mobile Internet Explorer® Mobile is the standard Web browser that is included with Windows Mobile. To launch Internet Explorer Mobile: ᮣ Press Start (left softkey) > All Programs to deselect the full screen option. ● Mobile. Arranges the content into one column that - HTC Snap US Cellular | User Manual - Page 106
time: 1. Press Start (left softkey) > All Programs (left softkey) > Windows Live and then select Sign in to Windows Live. 2. On the next screen, select the links to read the Windows Live™ Term of Use and the Microsoft Privacy Statement. After reviewing them, press Accept. (left softkey). 3. Enter - HTC Snap US Cellular | User Manual - Page 107
Data 5. Choose what information you want to sync online with your device. Ⅲ If you select Store Windows Live contacts in your mobile phone's contact list, your Windows Live™ contacts will be added to the contact list and to Windows Live™ Messenger on your device. Ⅲ If you select Sync e-mail, your - HTC Snap US Cellular | User Manual - Page 108
Live item to go through the available services. To show or hide Windows Live from the Home panel, press Options (right softkey) > Home screen options on the Windows Live item from the Home panel. Windows Live Messenger With this mobile version of Windows Live™ Messenger, you enjoy many of the - HTC Snap US Cellular | User Manual - Page 109
right to the display picture of the contact whom you want to talk to. Pictures of contacts you're chatting with 3B. Web and Data Services 101 - HTC Snap US Cellular | User Manual - Page 110
Windows Live contact in Contacts: You can only add Windows Live contacts if you selected the Store Windows Live contacts in your mobile phone's contact list checkbox when you set up Windows softkey). 5. Follow the remaining instructions to add the new contact to your Windows Live™ contact list. To - HTC Snap US Cellular | User Manual - Page 111
. 3. When prompted on what to do with the file, press Menu (right softkey) > Open and follow the instructions on the screen to install the Google Mobile Application. To open Google Mobile ᮣ Press Start (left softkey) > All Programs (left softkey) > Google Mobile App. 3B. Web and Data Services 103 - HTC Snap US Cellular | User Manual - Page 112
open the Web browser and view the query results. Using Google Mobile Applications ᮣ Press the navigation key left or right to select a shortcut on the Google Mobile toolbar and then press the Enter key to open the Web . Access your Google Mail account on the go. 104 3B. Web and Data Services - HTC Snap US Cellular | User Manual - Page 113
Web and Data Sprint Software Store The Sprint Software Store provides links to download applications, games, ringer, themes and more. To access the Sprint Software Store ᮣ Press Start (left softkey) > All Programs (left softkey) > Software Store. Using RSS Hub RSS Hub is an RSS reader that keeps - HTC Snap US Cellular | User Manual - Page 114
update the channels. 5. Headline Count. Shows the number of headlines per channel. To add new channels: 1. In the channel list, press Menu (right softkey) > Channel > New to open the New Channel Wizard screen. 2. Select an option, and then follow screen instructions . 106 3B. Web and Data Services - HTC Snap US Cellular | User Manual - Page 115
file. Viewing the News Summary Select a headline in the headline list and press the Enter key to display the news summary. 1 2 6 3 4 5 3B. Web and Data Services 107 - HTC Snap US Cellular | User Manual - Page 116
://www.iliumsoft.com/site/nw/newsbreak.php. RSS Hub is a "lite" version and contains most of the features of Newsbreak. 108 3B. Web and Data Services - HTC Snap US Cellular | User Manual - Page 117
Mobile Remote Desktop Mobile lets you access your computer remotely from your device and use programs which are available on your computer. Notes • Make sure that you configure the remote computer to allow remote desktop connections. Refer to your operating system's manual or help Mobile number - HTC Snap US Cellular | User Manual - Page 118
), Windows Live™ Messenger, and Yahoo!® Messenger. 1. Press Start (left softkey) > All Programs (left softkey) > Instant Messaging. 2. The first time you launch Sprint Instant Messaging, it will prompt you to download and install the application to your device. Follow the onscreen instructions to - HTC Snap US Cellular | User Manual - Page 119
Circle screen ᮣ Press the Inner Circle key Inner Circle - or - Press Start (left softkey) > All Programs (left softkey) > Inner Circle. The first time you run Inner Circle, a tutorial shows you how to use common contacts are added to the Inner Circle - Member list. 3B. Web and Data Services 111 - HTC Snap US Cellular | User Manual - Page 120
Ⅲ Press Menu (right softkey) > Sort By > Name or Time to sort your email messages accordingly. Ⅲ Press Menu (right softkey) > Send/Receive to manually send or receive email. Ⅲ Press Menu (right softkey) > Search Email to search for email messages from specified member names. Ⅲ Press All Email (left - HTC Snap US Cellular | User Manual - Page 121
Email accounts that you have with an Internet Service Provider (ISP) or other email provider. Windows Mobile Device Center on Windows Vista" on page 75 or "Setting Up ActiveSync on Windows XP" on page 75 for instructions online, you need to enter them manually. Note For more information about setting - HTC Snap US Cellular | User Manual - Page 122
service provider, or a Web-based account such as Gmail, Yahoo! Mail Plus, or AOL. You can also add a work account that you access using a VPN server connection as a POP3/IMAP4 account. 1. Press Start (left softkey) > All Programs on your phone. Other select the Review all download number of days of - HTC Snap US Cellular | User Manual - Page 123
In this case, you will need to manually send messages by pressing Menu (right services), select the Custom Domain option in the Email Setup Wizard to set up your email accoun. 1. Press Start (left softkey) > All Programs on your device. Note Select Review all download settings to select download - HTC Snap US Cellular | User Manual - Page 124
then "A" narrows the list to only the email messages that contain sender names and email subjects that start with "JA." 116 3B. Web and Data Services - HTC Snap US Cellular | User Manual - Page 125
This limits the download to just the email message that you want and helps save data cost. Fetch Mail is also available for Outlook Email. retained, without layout shifting or resizing. HTML email support in Outlook Mobile is available only if you are synchronizing your device Data Services 117 - HTC Snap US Cellular | User Manual - Page 126
, and email messages deleted from the server are removed from your phone. The manner in which you synchronize email depends on the type Outlook email. To manually synchronize your Outlook or Internet email account: 1. Press Start (left softkey) > All Programs (left softkey) 3B. Web and Data Services - HTC Snap US Cellular | User Manual - Page 127
exchange server settings so that you do not need to enter them manually. Press Next (right softkey). 4. Enter your User name, Password, softkey) > All Programs (left softkey) > ActiveSync > Menu > Options, and then clear the E-mail check box under the Windows PC group of items Data Services 119 - HTC Snap US Cellular | User Manual - Page 128
To manually start synchronization: ᮣ Press Start (left softkey) > All Programs (left contacts, calendar, and tasks are also immediately updated onto your device when these items have been your company is using Microsoft Exchange Server 2003 Service Pack 2 (SP2) with Exchange ActiveSync or higher - HTC Snap US Cellular | User Manual - Page 129
download to just the email message that you want and helps to reduce data service charges. Requirement Fetch Mail works for your device only if Exchange Server 2007 or higher. 1. Press Start (left softkey) > All Programs (left softkey) > Messaging > Outlook E-mail. 2. Press Menu (right softkey - HTC Snap US Cellular | User Manual - Page 130
out-of-office status. Just like desktop Outlook Email, Outlook Mobile automatically sends an auto-reply message when you're not available. To send out-of-office auto-reply messages: 1. Press Start (left softkey) > All Programs (left softkey) > Messaging > Outlook Email. 2. Press Menu (right softkey - HTC Snap US Cellular | User Manual - Page 131
email with a meeting request, a notification message will be displayed on your phone's Home screen. Scroll to the Email panel and select it. 2. In the of meeting participants: 1. Press Start (left softkey) > All Programs (left softkey) > Calendar. 2. Select a meeting request that you Services 123 - HTC Snap US Cellular | User Manual - Page 132
information is included in the Company Directory: First name, Last name, Email name, Display name, Email address, or Office location. 124 3B. Web and Data Services - HTC Snap US Cellular | User Manual - Page 133
TV application offers on channels and pricing. Some of Mobile Previews Tip Available categories and content are subject to change. Playing a Video or Audio Clip 1. Press Start (left softkey) > All Programs (left softkey) > Sprint TV. 2. Press Continue (right softkey) to connect to data services - HTC Snap US Cellular | User Manual - Page 134
the phone is loading the data necessary to play the clip. It typically occurs when there is heavy traffic on the network. 7. How can I cancel service if I decide I don't want it? To cancel your Sprint TV service, visit www.sprint.com and sign on to My Sprint Wireless with your account number and - HTC Snap US Cellular | User Manual - Page 135
Cup Mobile delivers real-time, race-day statistics and telemetry from all 43 NASCAR Sprint Cup Series™ drivers and offers video on demand from NASCAR.com, SPEED and more. Note While using this application incoming calls may go directly to voice mail. Product Features ⅷ Personalize the program view - HTC Snap US Cellular | User Manual - Page 136
from entry list, qualifying results to live race action, live video programming including pre and post race shows, and a Pit Pass. Radio button Alerts & Personalization, My Driver, or Audio/Video. Your audio settings will be maintained even when you close the application! To change screens 1. Press - HTC Snap US Cellular | User Manual - Page 137
videos. ⅷ Change your Primary Favorite driver ⅷ Add or delete any of the four Secondary Favorite Drivers ⅷ Subscribe and unsubscribe to free Sprint Cup SMS text alerts ⅷ Set your default in-car audio Access online help for the NASCAR Sprint Cup Mobile application. Exit Select Exit and press Yes - HTC Snap US Cellular | User Manual - Page 138
application incoming calls may go directly to voice mail. To open NFL Mobile live ᮣ Press Start (left softkey) > All Programs (left softkey) > NFL Mobile Live. NFL Mobile , listen to Game Radio or Quarterly Highlights, or review stats and logs from Game Day Match Up to Injury Reports and Stats Leaders. - HTC Snap US Cellular | User Manual - Page 139
select. Menu Items Icon Heading Description NFL Central When you open the application, NFL Central is displayed. From here, you can view the scoreboard of all the week's games, watch the NFL Network TV channel on your phone, read league-wide News, and check the top videos and articles about - HTC Snap US Cellular | User Manual - Page 140
Photos Audio & Video Statistics Alerts & Personalization Help Exit Description The News & Photos section presents a large number of League news articles, feature articles, as next to it. Access online help for the NFL Mobile Live application. Select Exit and press Yes (right softkey) to exit the - HTC Snap US Cellular | User Manual - Page 141
Programs (left softkey) > Music. 2. Follow the onscreen instructions to establish your User ID and password. Tip Your User ID for the Sprint Music Store is your 10-digit wireless phone number. The password may be any 4-digit number the song, select the displayed price. This confirms your purchase and - HTC Snap US Cellular | User Manual - Page 142
softkey) > All Programs (left softkey) > Windows Media. Receiving an Incoming Call While Playing Music An incoming call causes the currently played music file to be paused while the phone call is active. Once the current call is ended, you can select to resume any paused applications. (Music will - HTC Snap US Cellular | User Manual - Page 143
> YouTube to open the YouTube application. 1 5 2 3 4 1. Channel. Displays the current program channel being viewed. 2. Tabs. Press the navigation key left and right to switch between the different YouTube screens: Videos, Bookmarks, History, and Search 3. .Program Guide. Press the left softkey to - HTC Snap US Cellular | User Manual - Page 144
screen. The channel you just subscribed to will now be shown when you press Program Guide. To change the program channel: 1. On the Videos screen, press Program Guide (left softkey). 2. On the Program Guide list, select a channel. 3. The video list refreshes to display the available videos for the - HTC Snap US Cellular | User Manual - Page 145
) to view options on what you can do next. 7 6 5 4 3 2 1 1. Add Channel. Select to go add this channel to the Program Guide. 2. Exit. Select exit the YouTube application. 3. Settings. Select to set the default country and the video playback quality. 4. Share. Select to share the video via email - HTC Snap US Cellular | User Manual - Page 146
Bookmarks You can save frequently viewed videos to Bookmarks for quick access. To add a video into Bookmarks: ᮣ After watching a video, press Menu (right softkey) > Add to Bookmarks. - or - On the list of videos, highlight the video you want to add to Bookmarks and then press Menu (right softkey) > - HTC Snap US Cellular | User Manual - Page 147
in a continuous stream to your device and is played as it arrives, along with the audio. The Streaming Media program allows you to play 3GP and MPEG-4 files. It also supports playback of SDP (Session Description Protocol) files. An SDP file is a text file that contains the format, broadcast times - HTC Snap US Cellular | User Manual - Page 148
terms of duration) to reserve for storing video and audio data while streaming media. Ⅲ Networks. Choose the connection to use and specify a range of port numbers to use for streaming. Ⅲ Video. Select whether to start video with full screen or best fit to screen. 140 3C. Entertainment: TV and Music - HTC Snap US Cellular | User Manual - Page 149
Windows Live Search (page 145) Use your device's built-in GPS driver's vision. 2. Do not place where air bags could deploy. 3. Do not place anywhere in the vehicle without securing the device in the holder. ⅷ The GPS GPS reception. ⅷ Wireless communication products (such as mobile phones - HTC Snap US Cellular | User Manual - Page 150
services). This significantly speeds up the time for determining your GPS position. To open QuickGPS: ᮣ Press Start (left softkey) > All Programs open the QuickGPS program and download the latest data. ⅷ Autodownload when data expires. Allows ephemeris data to be automatically updated onto your - HTC Snap US Cellular | User Manual - Page 151
host of other services including: ⅷ GPS navigation that gives Favorite, or an address you enter manually or have previously entered. You can press Start (left softkey) > All Programs (left softkey) > Sprint Navigation. Navigation or proceed directly to the application. Note The Product tour is only - HTC Snap US Cellular | User Manual - Page 152
application's Main menu. ⅷ Drive To lets you get driving directions by address, recently entered locations, airport code or business name. ⅷ Search provides you with different ways to provide the addresses and phone numbers of banks, restaurants, gas stations, emergency services 3D. GPS Navigation - HTC Snap US Cellular | User Manual - Page 153
Navigation, visit the support page at http://www.htc.com/us/default.aspx. Note phone numbers. ⅷ View maps with directions to and from a location. ⅷ View traffic information. To open Windows Live Search 1. Press Start (left softkey) > All Programs (left softkey) > Live Search. 2. Read the Service - HTC Snap US Cellular | User Manual - Page 154
contact's address. Tip Windows Live Search allows you to address, phone number, instructions on how to reach the location. Ⅲ Select Search Near Here to find addresses, businesses, or other places of interest near the location. Note If you connect a Bluetooth GPS receiver and set it up on your phone - HTC Snap US Cellular | User Manual - Page 155
Section 4 Safety, Regulatory, and Warranty Information - HTC Snap US Cellular | User Manual - Page 156
Guide contains important operational and safety information that will help grounded in accordance with all local codes and ordinances. Safety Precautions for service provider or local power company. For a product that operates from battery power or other sources, refer to the operating instructions - HTC Snap US Cellular | User Manual - Page 157
reference guide phone should be only connected to products that bear the USB-IF logo or have completed the USB-IF compliance program phone or battery. If the phone or battery is dropped, especially on a hard surface, and the user suspects damage, take it to a service dashboard, window sill, or - HTC Snap US Cellular | User Manual - Page 158
Road Safety Vehicle drivers in motion are not permitted to use telephony services with handheld devices, except in the case of emergency. In some countries, using hands-free devices as an alternative is allowed. Safety Precautions for RF Exposure ⅷ Avoid using your phone near metal structures (for - HTC Snap US Cellular | User Manual - Page 159
improper handling are not covered by the warranty. ⅷ phone, charging the battery or browsing the Web, the device may become warm. In most cases, this condition is normal and therefore should not be interpreted as a problem with the device. ⅷ Heed service follow the operating instructions. ⅷ Avoid hot - HTC Snap US Cellular | User Manual - Page 160
by inattention to automobile traffic or other pedestrian hazards. Using The Phone While Driving Is Extremely Dangerous Talking on or using your device a call. Warning Failure to follow these instructions could lead to serious personal injury and possible property damage. 152 4A. Important - HTC Snap US Cellular | User Manual - Page 161
phones may interfere with some hearing aids. In the event of such interference, you may want to consult your service provider, or call the customer service before using your device aboard an aircraft. Always follow the instructions of the airline representative whenever using your device aboard an - HTC Snap US Cellular | User Manual - Page 162
equipment. Before operating, read all instructions and cautionary markings on the product, battery and AC phone charger. Failure to follow the the device or its accessories. If service or repair is required, return unit to an authorized Sprint cellular service center. If the unit is disassembled - HTC Snap US Cellular | User Manual - Page 163
type of power source required, consult your authorized service provider or local power company. For a product that operates from battery power or other sources, refer to the operating instructions that are included with the product. The AC phone charger designed by Sprint for this unit requires the - HTC Snap US Cellular | User Manual - Page 164
charger to avoid any risk of bodily injury or damage to your cellular phone or battery. Never attempt to connect or disconnect the AC phone charger with wet hands. Always unplug the AC phone charger from the power source before attempting any cleaning. Always use a soft cloth dampened with water - HTC Snap US Cellular | User Manual - Page 165
your CEDA200. The Battery Pack has been assigned a model number of RHOD160. Operating temperature range: 32°F to 122°F and used in accordance with the instructions, may cause harmful interference to or an experienced radio or television technician for help. FCC Caution: Any changes or modifications - HTC Snap US Cellular | User Manual - Page 166
please follow operation instruction as documented in this guide. This transmitter access to telecommunications services for persons with hearing disabilities. While some wireless phones are used near device manufacturer or hearing health professional may help you find this rating. Higher ratings mean - HTC Snap US Cellular | User Manual - Page 167
phone has been tested and meets the FCC RF exposure guidelines when used with the HTC mobile phones employs a unit of measurement known as the Specific Absorption Rate, or SAR. The SAR limit set by the FCC is 1.6 W/kg*. The FCC has granted an Equipment Authorization for this model the Cellular Telecommunications - HTC Snap US Cellular | User Manual - Page 168
. As with other mobile radio transmitting equipment, phones may interfere with some hearing aids. In the event of such interference, you may want to consult your service provider, or call the customer service phone OFF in health care facilities when any regulations posted in these areas instruct - HTC Snap US Cellular | User Manual - Page 169
and electrical waste equipment at the time of disposal will allow us to help conserving natural resources. Moreover, proper recycling of the electronic and points, please contact your local city center, household waste disposal service, shop from where you purchased the equipment, or manufacturer of - HTC Snap US Cellular | User Manual - Page 170
worry-free service. If for any reason you have a problem with your Service at 1-888-211-4727. Manufacturer's Warranty 12 Month Limited Warranty HTC Corporation (the Company) warrants to the original retail purchaser of this HTC handheld portable cellular serial number or electronic serial number has - HTC Snap US Cellular | User Manual - Page 171
or service. To obtain repairs or replacement within the terms of this Warranty, the product should be delivered with proof of Warranty coverage (e.g. dated bill of sale), the consumer's return address, daytime phone number and/or fax number and complete description of the problem, transportation - HTC Snap US Cellular | User Manual - Page 172
THE WEATHER INFORMATION, DATA AND DOCUMENTATION ARE PROVIDED "AS IS" AND WITHOUT WARRANTY OR TECHNICAL SUPPORT OF ANY KIND FROM HTC. TO THE MAXIMUM EXTENT PERMITTED BY APPLICABLE LAW, HTC AND ITS AFFILIATES expressly disclaim any and all representations and warranties, express or implied, arising - HTC Snap US Cellular | User Manual - Page 173
HTC, the HTC logo, HTC Innovation, HTC Snap, ExtUSB, and HTC Care are trademarks and/or service marks of HTC Corporation. Microsoft, MS-DOS, Windows, Windows NT, Windows Server, Windows Mobile, Windows XP, Windows Vista, ActiveSync, Windows Mobile including the following US Patents and foreign - HTC Snap US Cellular | User Manual - Page 174
- HTC Snap US Cellular | User Manual - Page 175
45 Review Screen to Data Services 94 Connecting Windows Live Messenger 101 Enable Phone Lock 70 Encrypt Files on Your microSD Card 63 Exchange Server 119, 120 F File Explorer 65 Files Copying 65 Finding Contacts Company Directory 124 G Getting Help 6 Getting Started 34 Google Mobile 103 GPS - HTC Snap US Cellular | User Manual - Page 176
Mode 44 Passwords 5 Phone Activating 4 Lock 70 168 Index Phone Services 68 Photo Capture Mode 44 Picture Theme Capture Mode 44 Playing Media 55 Playing Music Windows Media Player Mobile 55 Playlists Windows Media Player Mobile 55 POP3 114 Power Management 68 Profiles 67 Programs Adding and Removing - HTC Snap US Cellular | User Manual - Page 177
Capture Mode 44 Voice Recorder 43 Voicemail 5, 25, 82 W Weather 32 Web and Data Services 93 Windows Live 98 Windows Live Messenger 100 Windows Live Search 145 Windows Media Player Mobile 52 Windows Mobile Device Center 75 Windows Update 72 X xT9 mode 21 Y YouTube 135 Z Zoom 47 Index 169 Index - HTC Snap US Cellular | User Manual - Page 178

User Guide
HTC Snap™
www.sprint.com
© 2009 Sprint. Sprint and the logo are trademarks of Sprint.
Other marks are the property of their respective owners.









