HTC Snap US Cellular User Manual - Page 96
Video and Picture Messaging (MMS), Create and send MMS messages
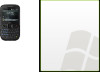 |
View all HTC Snap US Cellular manuals
Add to My Manuals
Save this manual to your list of manuals |
Page 96 highlights
Video and Picture Messaging (MMS) Creating and sending Multimedia Message Service (MMS) messages to your friends and family is fun and easy. To access MMS ᮣ On the Home panel, press Start (left softkey) > All Programs (left softkey) > Messaging > SMS/MMS. Create and send MMS messages You can compose MMS messages in a combination of various slides, where each slide can consist of a photo, audio or video clip, and/or text. Notes • MMS is a charged service. In order to use MMS successfully, this has to be provisioned on your mobile account. Please contact the wireless service provider to have this provisioned as part of your calling plan. • Make sure the size of the MMS is within the limits of the wireless service provider while sending it to another mobile phone user or to an email address. To compose an MMS message 1. Press Start (left softkey) > All Programs (left softkey) > Messaging > SMS / MMS then press Menu (right softkey) > New > Picture Message or Video Message. 2. In To, enter the recipient's phone number or email address. 3. In Subject, enter a subject for your message. 4. Select Insert Picture... or Insert Video... to select a photo or video clip from the Select Media screen and insert it. Ⅲ To capture a new photo, select the Capture Image icon ( ) or click Menu (right softkey) > Capture Image. Ⅲ To record a new video, click the Capture Video icon ( ) or Menu (right softkey) > Capture Video. 5. Select Insert Text... to enter text for your MMS message. Ⅲ To insert predefined text or emoticons, click Menu (right softkey) > Insert My Text or Insert Emoticon. 6. Select Insert Audio... to insert an audio clip. Select an audio clip on the Select Audio screen. Ⅲ To record a new audio clip, press Menu (right softkey) > Capture Audio. 7. Press Send (left softkey) to send the message. Tip After inserting an MMS message element, press navigation key right to add a new slide. Notes • To send a copy of this message to others, highlight the To field and use navigation up to display the Cc and Bcc fields. • To remove the photo, text, or audio, select the item and press the Back key ( ). 88 3A. Sprint Service: The Basics















