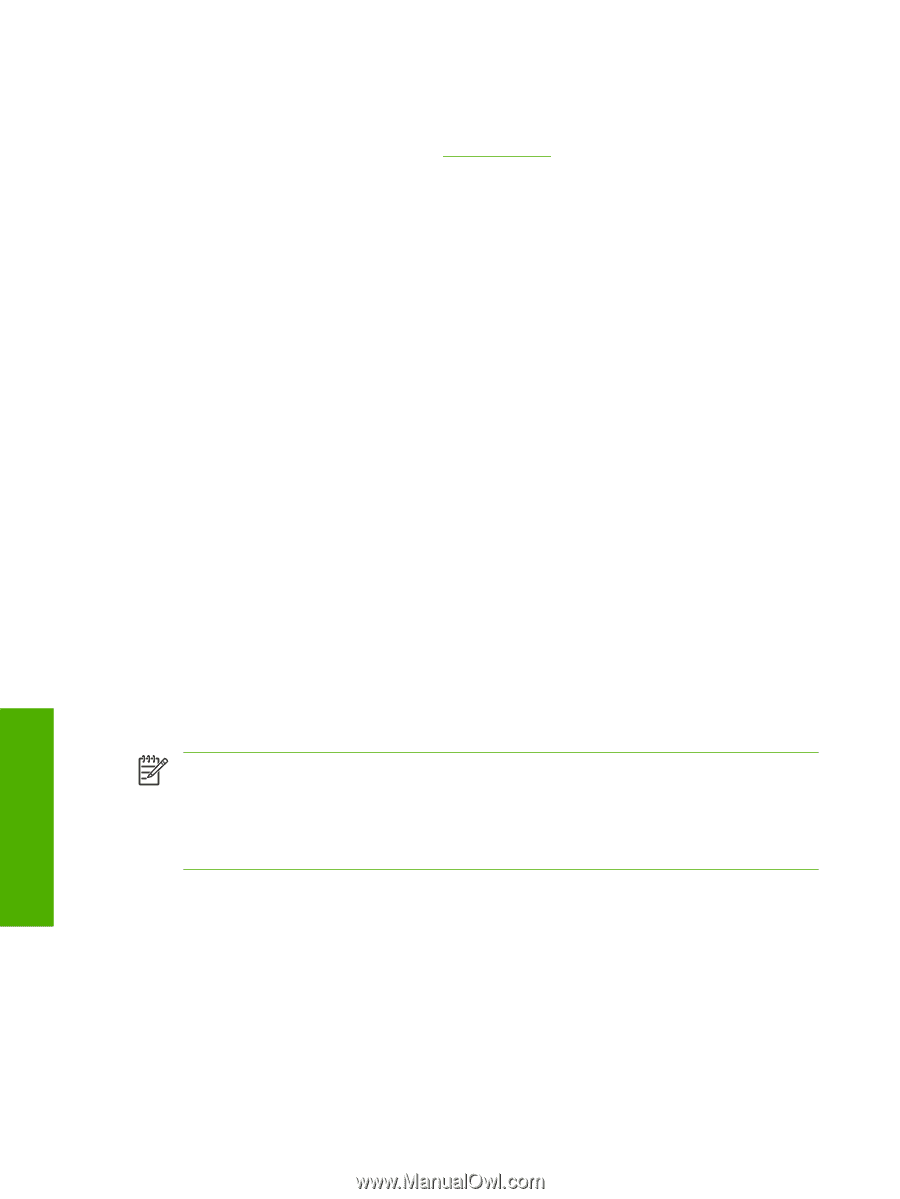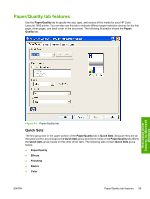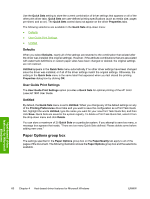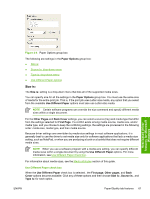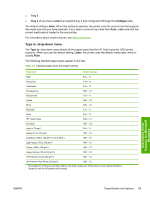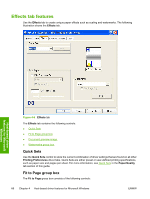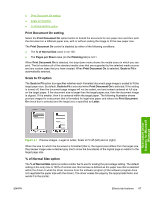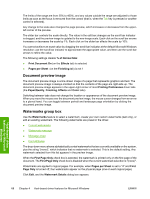HP 1600c HP Color LaserJet 1600 - Software Technical Reference - Page 78
Use Different Paper options, Document preview image
 |
View all HP 1600c manuals
Add to My Manuals
Save this manual to your list of manuals |
Page 78 highlights
The default setting is Plain. If you select a different setting, make sure that the correct media type is loaded in the tray that you selected in the Source is: setting. For more information about media types, see Media attributes . Use Different Paper options By using the Use Different Paper options, you can print books that include different types of media. When you select the Use Different Paper check box, the following settings can appear in the group box: ● First Page ● Other Pages ● Back Cover To use Use Different Paper options, you must configure the setting for the print job. Each option for the Use Different Paper setting is described in the sections that follow this procedure. Use the following instructions to configure the setting: To configure the Use Different Paper options for a print job For each option, you can set a different tray by using the Source Is: drop-down menu. For some options, the Type is: drop-down menu is also available. 1. To use different paper or cover stock, select the Use Different Paper check box. A list of options appears in the dialog box. The full set of selections is visible when you scroll by using the down arrow button to the right of the list. 2. To use different media for the pages within the print job, select the appropriate option (First Page, Other Pages, or Back Cover) in the dialog box. Change the settings by using the Size is:, Source is:, or Type is: drop-down menus. 3. Click OK to print. NOTE You must use the same size of media for the entire print job. All options that you select from the available Use Different Paper options use the size that you select in the First Page settings. When you change the type and source of the paper and covers, the settings that you select remain configured until you close the software program. Document preview image The document preview image is a line-drawn image of a page that represents graphics and text. The document preview image is always oriented so that the contents of the page are right-side-up. The document preview image appears in the upper-right corner of the Paper/Quality, Effects, Finishing, Basics, and Color tabs. Switching between tabs does not change the location or appearance of the document preview image. When you move the mouse over the document preview image, the mouse cursor changes from an arrow Host-based driver features for Microsoft Windows 64 Chapter 4 Host-based driver features for Microsoft Windows ENWW