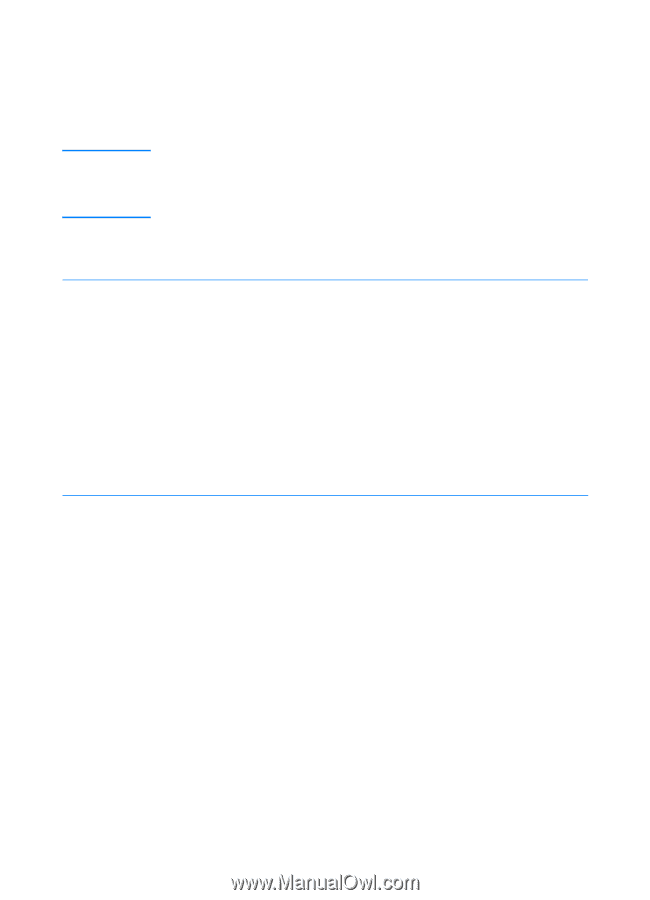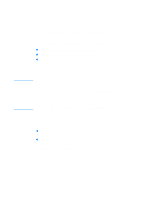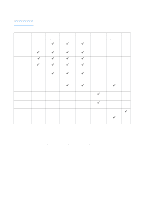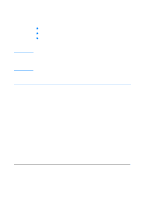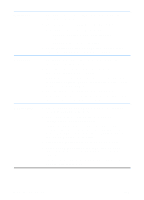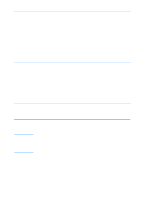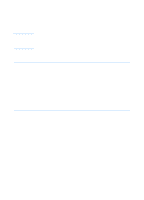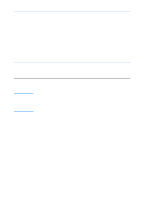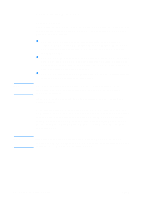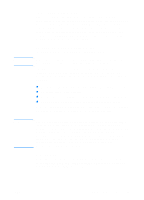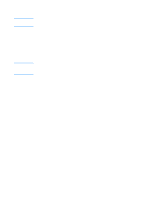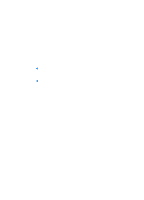HP 2200 HP LaserJet 2200 Series - User Guide - Page 20
If You Connected a USB Cable, Place the HP LaserJet 2200 CD in the CD-ROM drive. - troubleshooting
 |
View all HP 2200 manuals
Add to My Manuals
Save this manual to your list of manuals |
Page 20 highlights
6. If the test page printed correctly, installation is complete. (If nothing prints or if the test page does not print correctly, see the Troubleshooting Checklist.) Note If You Connected a USB Cable Windows 3.1x, 95, and NT 4.0 do not support USB cable connections. The following instructions are for computers running Windows 98, 2000, or Millennium. If you want to connect a USB cable to your Macintosh, see Macintosh Installation. 1. If your computer is off, turn it on now. Quit any open programs. 2. Follow the steps for your Windows version: Windows 98 a. The "Add New Hardware Wizard" window should appear on the computer display. Click Next>. b. Select "Search for the best driver for your device. (Recommended)" and then click Next>. c. Click the boxes as needed so that there is a check mark next to "Specify a location:" (and NO check marks next to "Floppy disk drives" and "CD-ROM drive"). d. Place the HP LaserJet 2200 CD in the CD-ROM drive. e. Under "Specify a location:", type D:\98ME_USB (where D is the letter of your CD-ROM drive). Click Next>. Windows 2000 a. The "Found New Hardware Wizard" window should appear on the computer display. Click Next>. b. Select "Search for a suitable driver for my device (recommended)" and then click Next>. c. Under "Optional search locations:", click the locations as needed so that there is a check mark next to "Specify a location:" (and NO check marks next to "Floppy disk drives" and "CD-ROM drives"). Click Next>. d. Place the HP LaserJet 2200 CD in the CD-ROM drive. e. Under "Copy manufacturer's files from:", type D:\2000 (where D is the letter of your CD-ROM drive) and then click OK. f. The Wizard should display a window indicating that it has found the driver; click Next>. 10 Chapter 1 Printer Basics ENWW