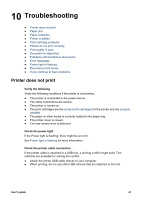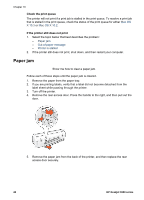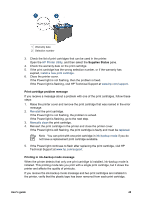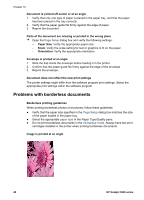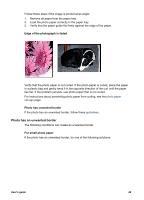HP 3940 User's Guide - (Macintosh OS X) - Page 46
Printer is stalled, Print cartridge problems, Paper weight, Paper might be loaded improperly - deskjet paper jam
 |
UPC - 882780121027
View all HP 3940 manuals
Add to My Manuals
Save this manual to your list of manuals |
Page 46 highlights
Chapter 10 Paper weight The printer might print on multiple sheets of paper at once if the paper is under the recommended paper weight. Use paper that is within the recommended specifications. For paper weight specifications, see the reference guide that came with the printer. Paper might be loaded improperly The printer might print on multiple sheets of paper at once if the paper is loaded too far toward the back of the printer or if the paper guide is not positioned firmly against the paper. Reload the paper into the paper tray, pushing the paper until you feel resistance, and then slide the paper guide firmly against the edge of the paper stack. The printer also might print on multiple sheets if different paper types are loaded in the printer. For example, photo paper might be mixed with plain paper. Empty the paper tray and load only the paper type that is appropriate for the document that you are printing. Printer is stalled If the printer stalls while printing a document, raise the printer cover, and then disconnect the power cable from the back of the printer. Caution First, check for any loose or broken parts in the printer. If you find loose or broken parts, go to www.hp.com/support or contact HP. Support phone numbers are listed in the reference guide that came with the printer or at www.hp.com/support. If there are no loose or broken parts, follow these steps: 1. Check for and remove any obstacles, such as packing tape or materials, that prevent the print cartridges from moving back and forth. 2. Make sure the print cartridges are installed securely in the print cartridge cradle. 3. Make sure the tri-color print cartridge is installed in the left side of the cradle and the black print cartridge is installed in the right side of the cradle. 4. Check for and clear any paper jam. 5. Lower the printer cover. 6. Connect the power cable to the back of the printer, and then turn on the printer. Print cartridge problems Incorrect print cartridge The printer can only print when the correct print cartridges are installed. If you receive a print cartridge error message, one or both of the print cartridges cannot be used in the printer. To verify that you have the correct print cartridges: 1. Open the printer cover. 2. Read the selection number on the print cartridge label. 44 HP Deskjet 3900 series