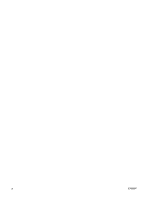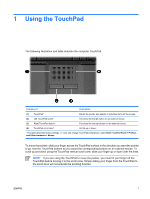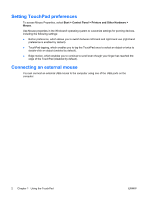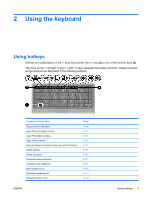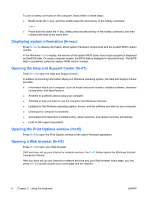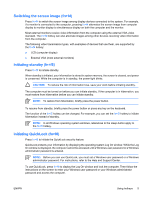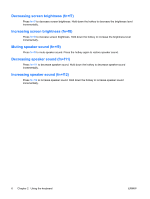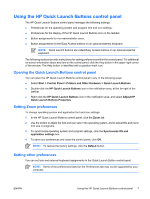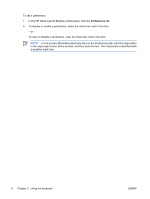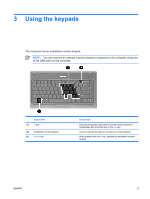HP 500 Pointing Devices and Keyboard - Windows XP - Page 9
Switching the screen image (fn+f4), Initiating standby (fn+f5), Initiating QuickLock (fn+f6)
 |
View all HP 500 manuals
Add to My Manuals
Save this manual to your list of manuals |
Page 9 highlights
Switching the screen image (fn+f4) Press fn+f4 to switch the screen image among display devices connected to the system. For example, if a monitor is connected to the computer, pressing fn+f4 alternates the screen image from computer display to monitor display to simultaneous display on both the computer and the monitor. Most external monitors receive video information from the computer using the external VGA video standard. The fn+f4 hotkey can also alternate images among other devices receiving video information from the computer. The following video transmission types, with examples of devices that use them, are supported by the fn+f4 hotkey: ● LCD (computer display) ● External VGA (most external monitors) Initiating standby (fn+f5) Press fn+f5 to initiate standby. When standby is initiated, your information is stored in system memory, the screen is cleared, and power is conserved. While the computer is in standby, the power light blinks. CAUTION: To reduce the risk of information loss, save your work before initiating standby. The computer must be turned on before you can initiate standby. If the computer is in hibernation, you must restore from hibernation before you can initiate standby. NOTE: To restore from hibernation, briefly press the power button. To resume from standby, briefly press the power button or press any key on the keyboard. The function of the fn+f5 hotkey can be changed. For example, you can set the fn+f5 hotkey to initiate hibernation instead of standby. NOTE: In all Windows operating system windows, references to the sleep button apply to the fn+f5 hotkey. Initiating QuickLock (fn+f6) Press fn+f6 to initiate the QuickLock security feature. QuickLock protects your information by displaying the operating system Log On window. While the Log On window is displayed, the computer cannot be accessed until a Windows user password or a Windows administrator password is entered. NOTE: Before you can use QuickLock, you must set a Windows user password or a Windows administrator password. For instructions, refer to the Help and Support Center. To use QuickLock, press fn+f6 to display the Log On window and lock the computer. Then follow the instructions on the screen to enter your Windows user password or your Windows administrator password and access the computer. ENWW Using hotkeys 5