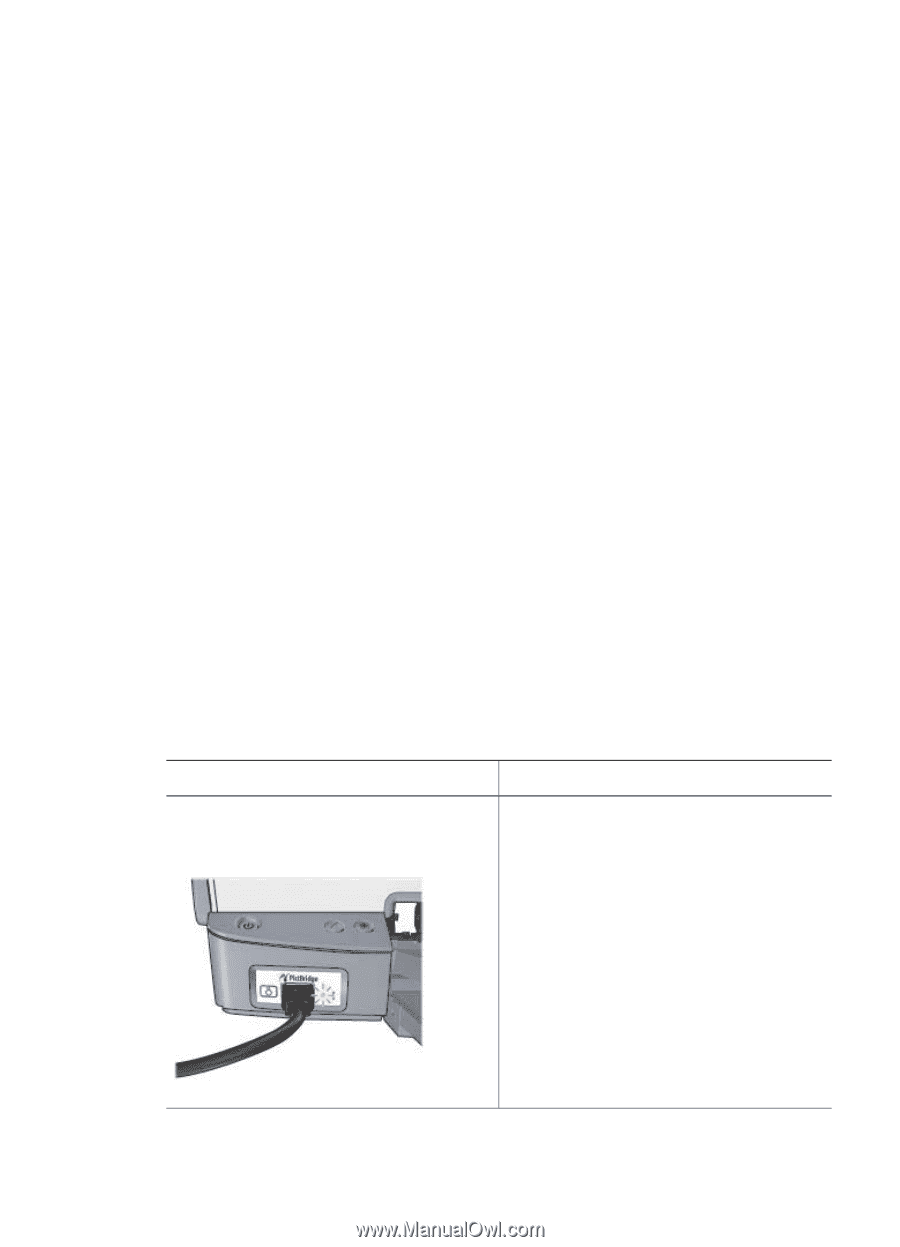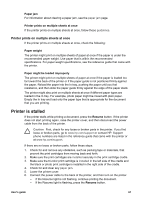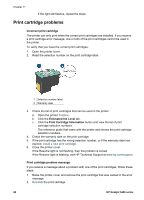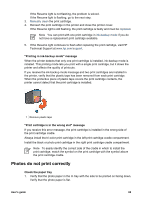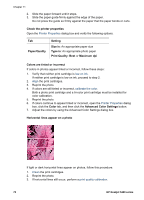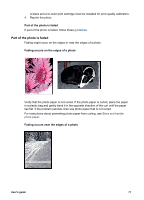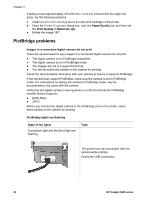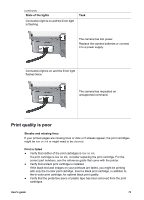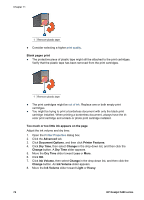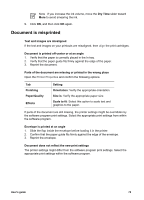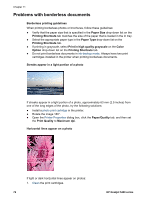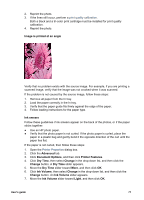HP 5440 User Guide - Page 74
PictBridge problems, Paper/Quality, Print Quality, Maximum dpi
 |
UPC - 829160999449
View all HP 5440 manuals
Add to My Manuals
Save this manual to your list of manuals |
Page 74 highlights
Chapter 11 If fading occurs approximately 25 to 63 mm (1.0 to 2.5 inches) from the edge of a photo, try the following solutions: ● Install a photo print cartridge and a tri-color print cartridge in the printer. ● Open the Printer Properties dialog box, click the Paper/Quality tab, and then set the Print Quality to Maximum dpi. ● Rotate the image 180°. PictBridge problems Images in a connected digital camera do not print There are several reasons why images in a connected digital camera do not print: ● The digital camera is not PictBridge-compatible. ● The digital camera is not in PictBridge mode. ● The images are not in a supported format. ● You did not select any photos on the camera for printing. Check the documentation that came with your camera to ensure it supports PictBridge. If the camera does support PictBridge, make sure the camera is set to PictBridge mode. For instructions on setting the camera to PictBridge mode, see the documentation that came with the camera. Verify that the digital camera is saving photos in a file format that the PictBridge transfer feature supports: ● EXIF/JPEG ● JPEG Before you connect the digital camera to the PictBridge port on the printer, select some photos on the camera for printing. PictBridge lights are flashing State of the lights Connection light and the Error light are flashing Task The printer has lost connection with the camera while printing. Check the USB connection. 72 HP Deskjet 5400 series