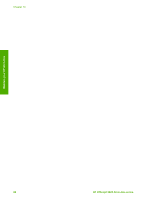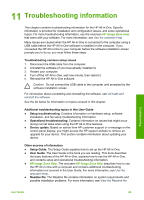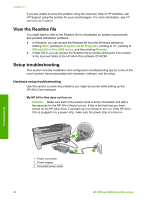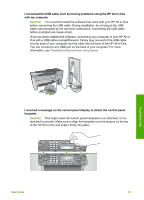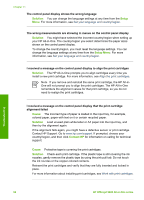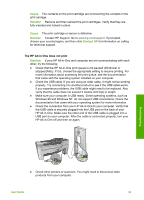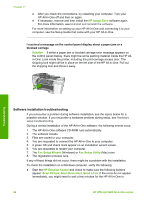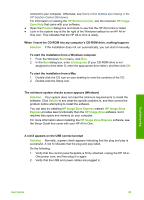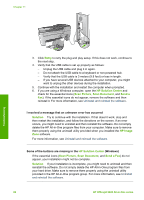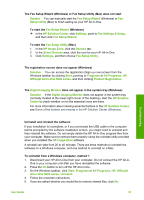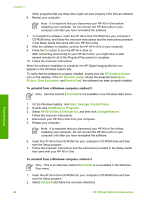HP 5610xi User Guide - Page 96
Cause, Solution, Contact HP, Contact HP Support. Go - scanner
 |
UPC - 829160963969
View all HP 5610xi manuals
Add to My Manuals
Save this manual to your list of manuals |
Page 96 highlights
Cause The contacts on the print cartridge are not touching the contacts in the print carriage. Solution Remove and then reinsert the print cartridges. Verify that they are fully inserted and locked in place. Cause The print cartridge or sensor is defective. Solution Contact HP Support. Go to www.hp.com/support. If prompted, choose your country/region, and then click Contact HP for information on calling for technical support. The HP All-in-One does not print Solution If your HP All-in-One and computer are not communicating with each other, try the following: ● Check that the HP All-in-One print queue is not paused (Windows) or stopped (Mac). If it is, choose the appropriate setting to resume printing. For more information about accessing the print queue, see the documentation that came with the operating system installed on your computer. ● Check the USB cable. If you are using an older cable, it might not be working properly. Try connecting it to another product to see if the USB cable works. If you experience problems, the USB cable might need to be replaced. Also verify that the cable does not exceed 3 meters (9.8 feet) in length. ● Make sure your computer is USB ready. Some operating systems, such as Windows 95 and Windows NT, do not support USB connections. Check the documentation that came with your operating system for more information. ● Check the connection from your HP All-in-One to your computer. Verify that the USB cable is securely plugged into the USB port on the back of your HP All-in-One. Make sure the other end of the USB cable is plugged into a USB port on your computer. After the cable is connected properly, turn your HP All-in-One off and then on again. Troubleshooting ● Check other printers or scanners. You might need to disconnect older products from your computer. User Guide 93