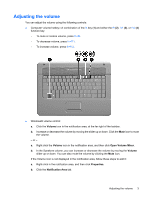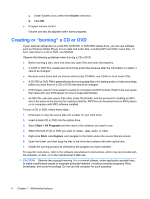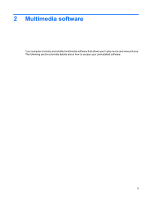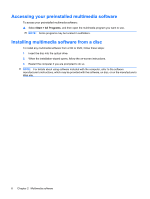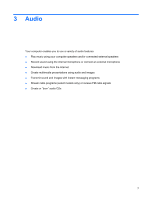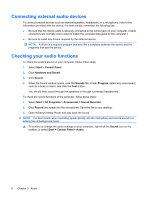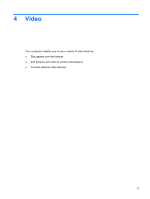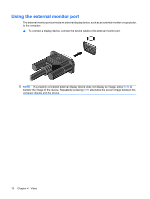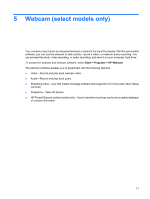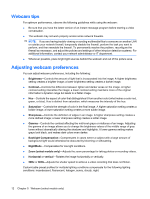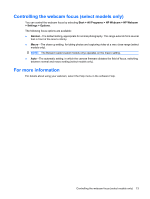HP 6531s Multimedia - Windows Vista - Page 14
Connecting external audio devices, Checking your audio functions, Start, Control Panel - drivers for windows 7
 |
View all HP 6531s manuals
Add to My Manuals
Save this manual to your list of manuals |
Page 14 highlights
Connecting external audio devices To connect external devices such as external speakers, headphone, or a microphone, refer to the information provided with the device. For best results, remember the following tips: ● Be sure that the device cable is securely connected to the correct jack on your computer. (Cable connectors are normally color-coded to match the corresponding jacks on the computer.) ● Be sure to install any drivers required by the external device. NOTE: A driver is a required program that acts like a translator between the device and the programs that use the device. Checking your audio functions To check the system sound on your computer, follow these steps: 1. Select Start > Control Panel. 2. Click Hardware and Sound. 3. Click Sound. 4. When the Sound window opens, click the Sounds tab. Under Program, select any sound event, such as a beep or alarm, and click the Test button. You should hear sound through the speakers or through connected headphones. To check the record functions of the computer, follow these steps: 1. Select Start > All Programs > Accessories > Sound Recorder. 2. Click Record and speak into the microphone. Save the file to your desktop. 3. Open Windows Media Player and play back the sound. NOTE: For best results when recording, speak directly into the microphone and record sound in a setting free of background noise. ▲ To confirm or change the audio settings on your computer, right-click the Sound icon on the taskbar, or select Start > Control Panel > Audio. 8 Chapter 3 Audio