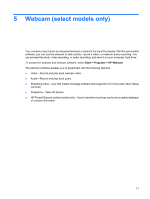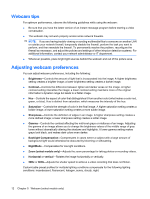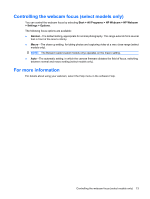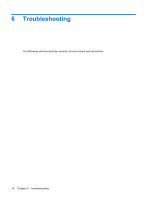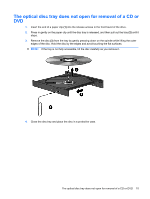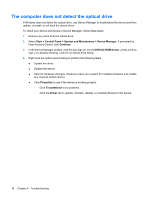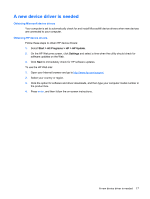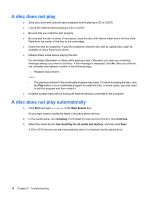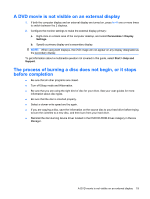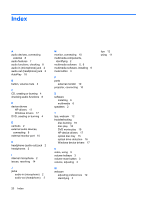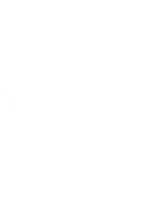HP 6531s Multimedia - Windows Vista - Page 22
The computer does not detect the optical drive, Start, Control Panel, System and Maintenance
 |
View all HP 6531s manuals
Add to My Manuals
Save this manual to your list of manuals |
Page 22 highlights
The computer does not detect the optical drive If Windows does not detect the optical drive, use Device Manager to troubleshoot the device and then update, uninstall, or roll back the device driver. To check your device and drivers in Device Manager, follow these steps: 1. Remove any discs from the optical drive. 2. Select Start > Control Panel > System and Maintenance > Device Manager. If prompted by User Account Control, click Continue. 3. In the Device Manager window, click the plus sign (+) next to DVD/CD-ROM drives, unless a minus sign (-) is already showing. Look for an optical drive listing. 4. Right-click the optical device listing to perform the following tasks: ● Update the driver. ● Disable the device. ● Scan for hardware changes. Windows scans your system for installed hardware and installs any required default drivers. ● Click Properties to see if the device is working properly. ◦ Click Troubleshoot to fix problems. ◦ Click the Driver tab to update, roll back, disable, or uninstall drivers for this device. 16 Chapter 6 Troubleshooting