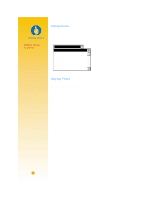HP 722c (English) User's Guide - C5870-90010 - Page 33
The print quality is poor, Something on the is, wrong or missing, You're having trouble, - test page
 |
View all HP 722c manuals
Add to My Manuals
Save this manual to your list of manuals |
Page 33 highlights
The print quality is poor Banner switch. Make sure the banner switch is down, unless you're printing banners. Paper. If the printing is faded or the colors are dull or bleeding into each other, make sure you're using paper intended for inkjet printers, that the correct paper setting is chosen in the software, and that you've loaded the paper print side down. Cartridges. If ink is smearing or is splotchy: s You might need to clean the ink cartridges. In the HP Toolbox, click the Printer Services tab, and then click Clean the print cartridges. s You might need to replace the ink cartridges, as described in step 4 of the setup guide. Ink. You can control the amount of ink on the page by changing the print quality (on the Setup tab of the HP print settings box). s If the printing appears faded or the colors are dull, click Normal or Best instead of EconoFast. s If the colors bleed into one another or the ink smears on the sheet, click Normal or EconoFast instead of Best. s You might be running out of ink. Replace the cartridges as explained in step 4 of the setup guide. CHECK ONLINE TROUBLESHOOTING FOR MORE HELP. Something on the page is wrong or missing Margin settings. If the printing is cut off around the edges, check your software program to make sure that: s The margins are set correctly. s The elements are scaled correctly. Colors. If the colors are wrong or missing: s You might need to clean your color print cartridge. In the Toolbox, click the Printer Services tab, and then click Clean the print cartridges. s You might need to replace the color ink cartridge, as described in step 4 of the setup guide. You're having trouble printing a banner Print settings. If you haven't selected the correct print setting, you'll get a paper mismatch error message. Cancel the job and make sure you've clicked Banner on the Setup tab of the HP print settings box. Resend your job to the printer. Banner switch. If the paper jams, make sure you've pushed the banner switch up and inserted the banner paper all the way into the IN drawer. Loading. If several sheets feed into the printer together, try unfolding and folding the paper to get more air between the sheets. s Make sure you haven't selected Print in Grayscale on the Setup tab of the HP print settings box. Communications. If meaningless characters are printing on your page, the computer might have lost communication with your printer. Make sure all cables are plugged in tightly. Make sure you're using a bidirectional cable. To test the cable, in the HP Toolbox, click the Printer Services tab, and then click Test the printer communication. CHECK ONLINE TROUBLESHOOTING FOR MORE HELP. Paper. If the paper creases as it passes through the printer, the paper might be inappropriate for banner printing. HP Banner Paper is highly recommended. Margin gap. If you see gaps in the printing at the ends of the sheets, a problem might exist in your software program. See online troubleshooting for more information. CHECK ONLINE TROUBLESHOOTING FOR MORE HELP. FOR DIRECTIONS TO ONLINE TROUBLESHOOTING SEE PAGE 40-41. 43