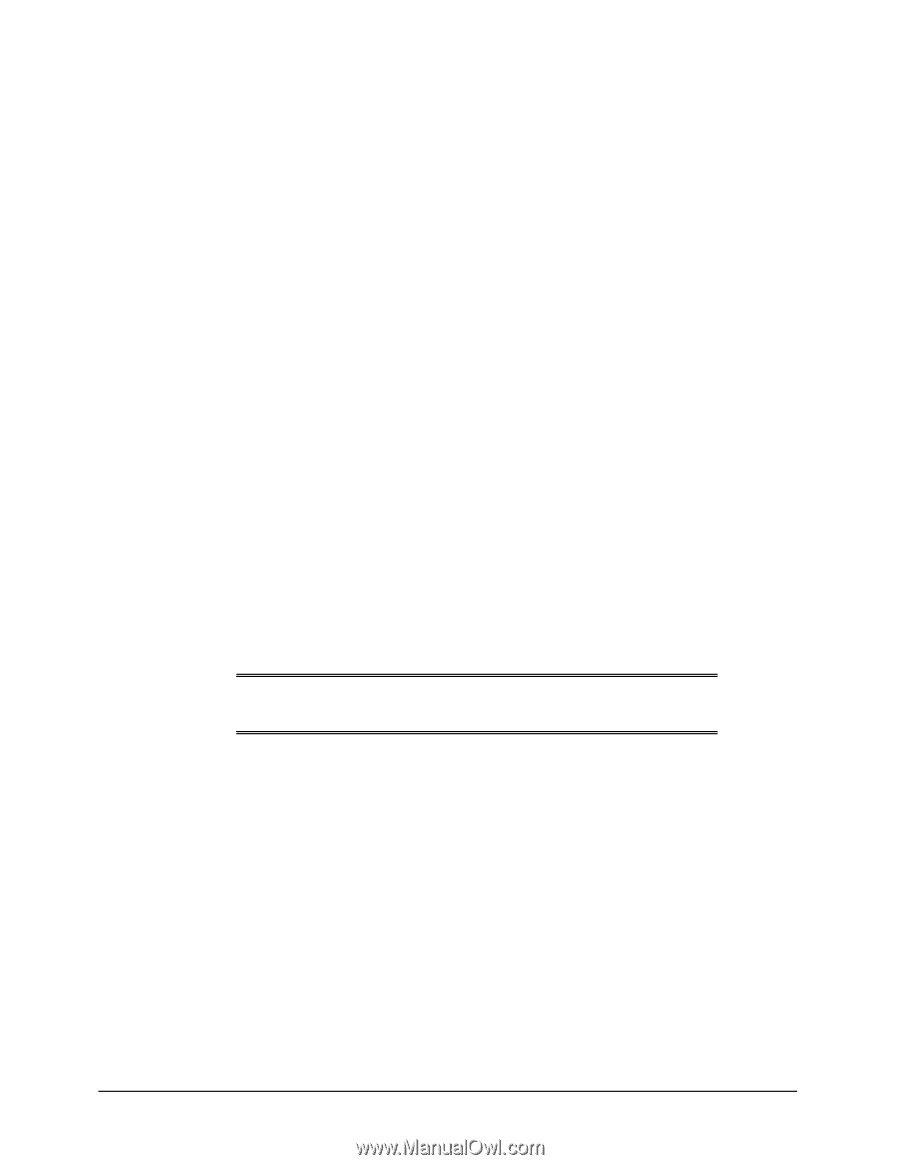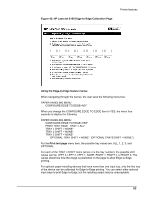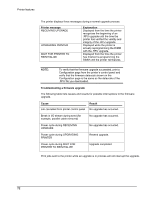HP 8150 HP LaserJet 8150 Series Printers - Software Technical Reference - Page 72
Printer Status, Supplies, Media, Capabilities, Option, Job Status and, Alerts - laserjet toner cartridge
 |
UPC - 725184622984
View all HP 8150 manuals
Add to My Manuals
Save this manual to your list of manuals |
Page 72 highlights
Printer features Click a printer icon in the left pane to view information about the printer and supplies or to view a history of recent print jobs. The following printer information is available: • Printer Status shows a replica of the printer control panel that indicates the current status of the HP LaserJet 8150 printer. • Supplies shows information about the percentage of toner-cartridge life remaining. • Media provides information about paper-handling devices and the status of each device. For example, this section of the window shows the level of media present in each input device, as well as the status of output devices. This section also provides information about the type and size of media loaded in each input device. • Capabilities provides information about such things as installed trays, paper- handling accessories, and disk storage. Click a print job icon to see information about the progress and status of the print job. Click the Option icon to select options for configuring pop-up status windows and to set the refresh rate for displaying job status information. There are four options for configuring pop-up status windows. You can choose to display pop-up status windows when: • You've printed a new document (the print job was just sent to the printer). • Your document has finished printing (the print job is complete). • The printer has reported a warning condition (reports all warning conditions that DO NOT affect your current print job). • Your document cannot be completed because of an error (reports all warning conditions that DO affect your current print job). If the last two conditions occur, the printer status icon in the Windows system tray changes to the exclamation-point icon. Double-click the icon to open the Job Status and Alerts window and view information about the condition. NOTE: Depending on the options you select, a new status window will pop up for each job printed, each job completed, and each warning condition detected. 68