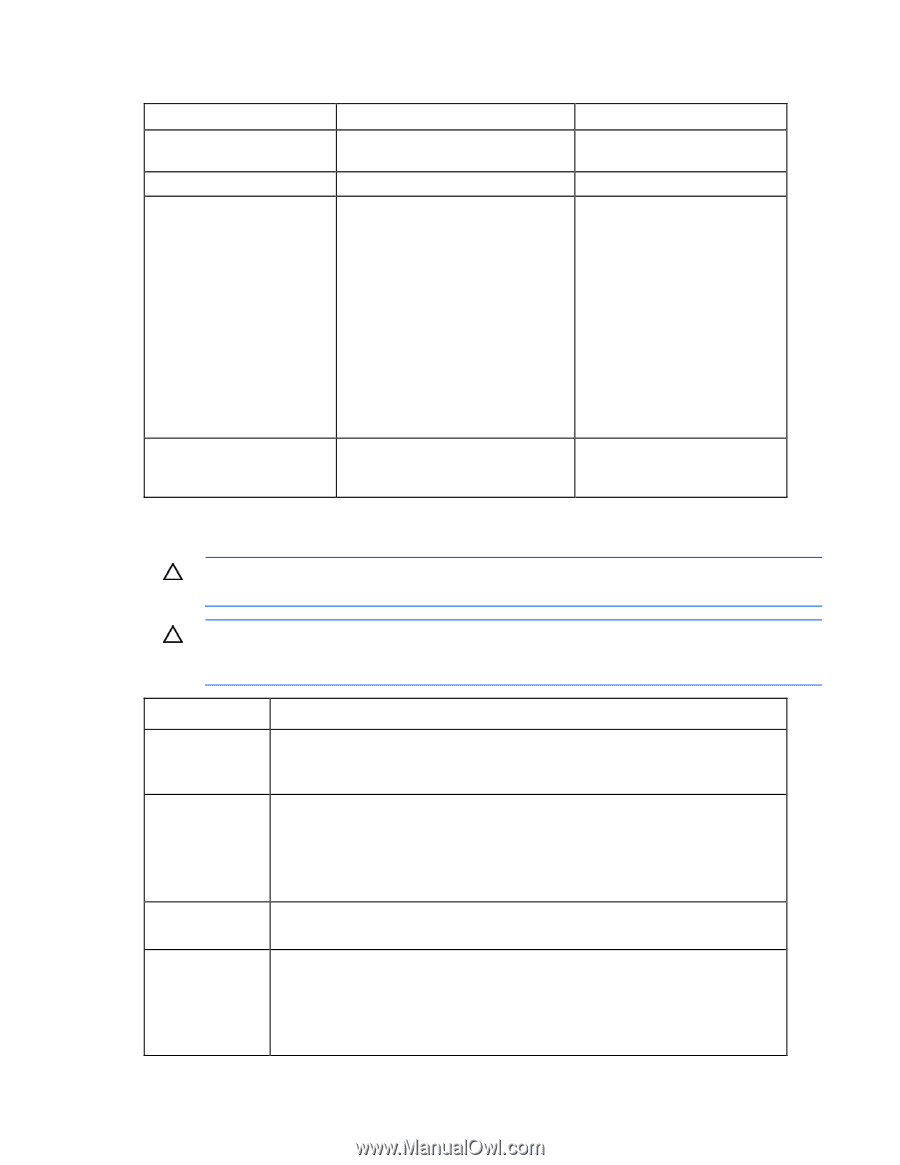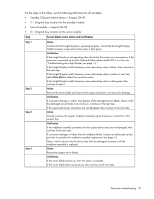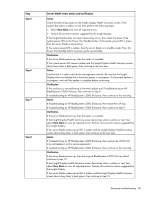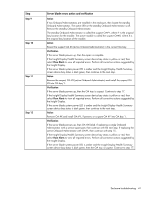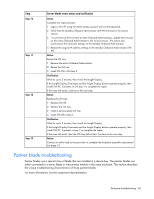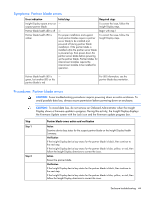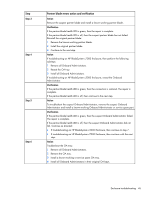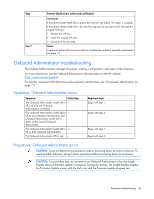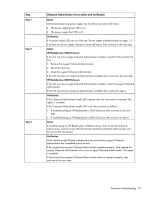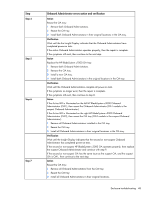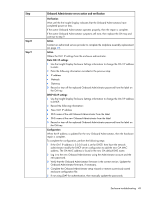HP BL260c HP BladeSystem c-Class Enclosure Troubleshooting Guide - Page 44
Symptoms: Partner blade errors, Error indication, Initial step, Required steps
 |
UPC - 883585668663
View all HP BL260c manuals
Add to My Manuals
Save this manual to your list of manuals |
Page 44 highlights
Symptoms: Partner blade errors Error indication Initial step Required steps Insight Display reports error on - suspect partner blade To correct the issue, follow the Insight Display steps. Partner blade health LED is off - Begin with step 1 Partner blade health LED is amber For proper installation and support, To correct the issue, follow the most partner blades require a partner Insight Display steps. server blade to be installed and powered off during partner blade installation. If the partner blade is installed while the partner server blade is powered up, then power down the partner server blade before powering up the partner blade. Partner blades for interconnect modules require the interconnect module to be installed for operation. Partner blade health LED is - green, but another LED on this partner blade is red For LED information, see the partner blade documentation. Procedures: Partner blade errors CAUTION: Some troubleshooting procedures require powering down an entire enclosure. To avoid possible data loss, always secure permission before powering down an enclosure. CAUTION: To avoid data loss, do not remove an Onboard Administrator when the Insight Display shows a firmware update in progress. During this activity, the Insight Display displays the Firmware Update screen with the Lock icon and the firmware update progress bar. Step Step 1 Step 2 Partner blade errors action and verification Action Examine device bay status for the suspect partner blade on the Insight Display Health Summary. Verification If the Insight Display device bay status for the partner blade is black, then continue to the next step. If the Insight Display device bay status for the partner blade is blue, yellow, or red, then follow the Insight Display directions to correct the issue. Action Reseat the partner blade. Verification If the Insight Display device bay status for the partner blade is black, then continue to the next step. If the Insight Display device bay status for the partner blade is blue, yellow, or red, then follow the Insight Display directions to correct the issue. Enclosure troubleshooting 44