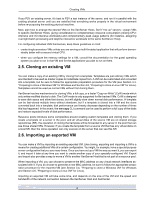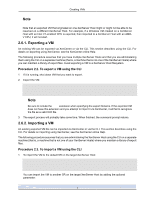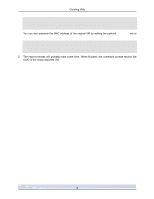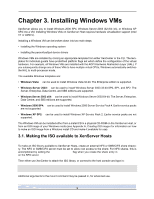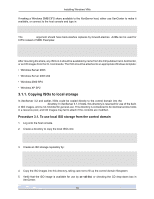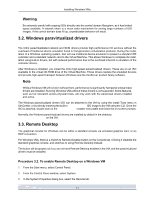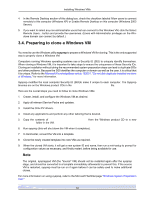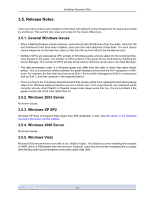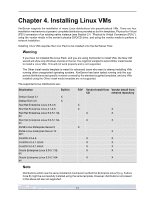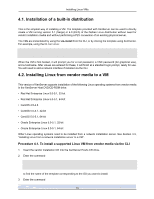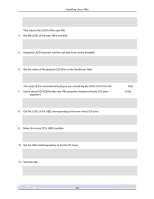HP BL680c XenServer Virtual Machine Installation 4.1.0 - Page 16
Windows paravirtualized drivers, 3.3. Remote Desktop, Warning
 |
UPC - 884420396314
View all HP BL680c manuals
Add to My Manuals
Save this manual to your list of manuals |
Page 16 highlights
Installing Windows VMs Warning Be extremely careful with copying ISOs directly onto the control domain filesystem, as it has limited space available. A network share is a much safer mechanism for storing large numbers of ISO images. If the control domain does fill up, unpredictable behavior will result. 3.2. Windows paravirtualized drivers The Citrix paravirtualizated network and SCSI drivers provide high performance I/O services without the overhead of traditional device emulation found in first-generation virtualization products. During the installation of a Windows operating system, Xen will use traditional device emulation to present a standard IDE controller and a standard network card to the Virtual Machine. This allows Windows to complete its installation using built-in drivers, but with reduced performance due to the overhead inherent in emulation of the controller drivers. After Windows is installed, you install the Citrix high-speed paravirtualized drivers. These are on an ISO available to the virtual CD-ROM drive of the Virtual Machine. These drivers replace the emulated devices and provide high-speed transport between Windows and the XenServer product family software. Note While a Windows VM will function without them, performance is significantly hampered unless these drivers are installed. Running Windows VMs without these drivers is not supported. Some features, such as live relocation across physical hosts, will only work with the paravirtual drivers installed and active. The Windows paravirtualized drivers ISO can be attached to the VM by using the Install Tools menu in XenCenter, or by directly inserting the built-in xs-tools.iso ISO image to the VM using the CLI. Once the ISO is attached, double-click on the xensetup.exe installer executable and follow the on-screen prompts. Normally, the Windows paravirtualized drivers are installed by default in the directory C:\Program Files \XenSource\Drivers on the VM. 3.3. Remote Desktop The graphical console for Windows can be either a standard console via emulated graphics card, or an RDP connection. For Windows VMs, there is a Switch to Remote Desktop button on the Console tab. Clicking it disables the standard graphical console, and switches to using Remote Desktop instead. The button will be grayed out if you do not have Remote Desktop enabled in the VM, and the paravirtualized drivers must be installed. Procedure 3.2. To enable Remote Desktop on a Windows VM 1. From the Start menu, select Control Panel. 2. From the Control Panel window, select System. 3. In the System Properties dialog box, select the Remote tab. 11