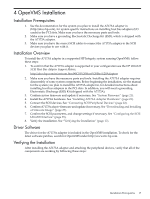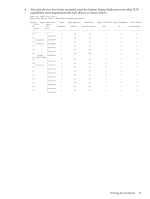HP BL860c U320 Installation Guide - Page 14
Configuring the A7173A adapter using EBSU, Updating all of your SCSI adapters with the latest driver
 |
View all HP BL860c manuals
Add to My Manuals
Save this manual to your list of manuals |
Page 14 highlights
8. Click OK to begin the firmware download. Configuring the A7173A adapter using EBSU HP Integrity servers automatically detect PCI-compliant adapters when restarting. The adapter IRQ level and I/O address are automatically set by the Extensible Firmware Interface (EFI) each time the server restarts. The configuration tools you must use are invoked from EFI Based Setup Utility (EBSU). To start the EBSU and run these tools: 1. Insert the HP Smart Setup DVD in the DVD-ROM drive. 2. Boot to EBSU. 3. Select Configuring IO Cards. 4. Select the U320 SCSI [A7173A] adapter. 5. Select the appropriate channel to launch the configuration tool. 6. Select an adapter to display the Adapter Properties screen. For example, if the adapter "" is selected (where "xx xx xx" is the value for the PCI bus, the PCI dev and the PCI function of the 53C1030 controller), the Adapter Properties screen is displayed. Next, use the Arrow keys to highlight one of the following four selections: - Device Properties - Boot Support - Host SCSI ID - Secondary Cluster Server Then, depending on the selection, press the Enter key, or the +/- keys, for further options. If "Device Properties" is selected and the Enter key is pressed, you will have the option to: - change the SCSI data transfer rate for the entire SCSI bus - change the SCSI data transfer rate for an individual device - change the data bus width - scan IDs - scan LUNs - turn disconnect on or off - set SCSI timeout duration - turn Que Tags on or off If "Boot Support" is selected and the +/- keys are pressed, you will have the option to change the boot support status (the default boot status is "Enabled BIOS & OS"). If "Host SCSI ID" is selected and the +/- keys are pressed, you will have the option to change the SCSI ID of the SCSI controller (the default value of 7 should be used, unless the SCSI adapter is in a multi-initiator configuration. If "Secondary Cluster Server" is selected and the +/- keys are pressed, you will have the option to change the secondary cluster server setting to Yes or No (the default setting "No" should be used unless an attached device is shared with other SCSI adapters. If configuration problems are encountered, refer to the HP Support site at http://www.hp.com/support/itaniumservers by searching or selecting a product. Updating all of your SCSI adapters with the latest driver There are two methods for updating all of your SCSI adapters with the latest driver: 1. Install the Integrity Support Pack (this runs multiple Smart Components, updating the drivers for multiple devices). 2. Install the individual Smart Component ](updating the drivers for your SCSI adapters only). 14 Windows Installation