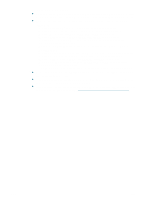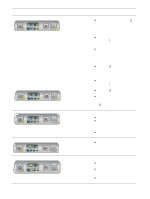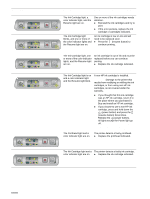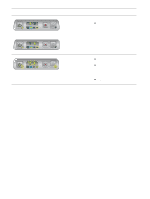HP Business Inkjet 1100 HP Business Inkjet 1100 - User Guide - Page 73
Troubleshooting installation issues, Multiple s are being picked up
 |
View all HP Business Inkjet 1100 manuals
Add to My Manuals
Save this manual to your list of manuals |
Page 73 highlights
Multiple pages are being picked up z Make sure that the stack of paper has been aligned with the right and front guides. z Make sure that the tray has not been overloaded with paper. z When you load paper, avoid fanning the stack. Fanning paper can cause static electricity to build up and intensify multiple-pick problems. z When you reinsert a tray in the printer, make sure that you insert it gently. Forceful insertion with a full stack of paper can cause sheets to slide up within the printer, causing the printer to jam or pick multiple sheets at one time. Troubleshooting installation issues If you had trouble installing the printer, check these items. Hardware installation issues z Make sure the power supply cord is connected securely to the printer. Make sure that the power cord is connect securely between the power supply and a working power outlet. z Make sure that all packing tape has been removed from the outside and inside the printer. z Make sure that the auto-duplex unit has been installed. The printer cannot work properly without the auto-duplex unit installed. z Make sure that all of the printheads and ink cartridges are installed. z Make sure the printheads and ink cartridges are installed properly. The printer cannot work if they are not installed. • Make sure that you have removed the tape from the printheads. • Make sure that all of the printheads are in their correct, color-coded slot. • Make sure that all of the ink cartridges are in their correct, color-coded slot. • Make sure that all of the printheads and ink cartridges are firmly installed into their slots. Press down firmly on each one to ensure proper contact. z Make sure that the printhead latch is closed properly. z Make sure that the printer is loaded with paper. z Make sure no lights are on or blinking except the Power light, which should be on. If any other lights are on, see "Printer lights reference" to interpret the light pattern. z Make sure that the printer can print a printer configuration page. Press and hold down the (power button). While holding down the (power button), press the (cancel button) one time. Release the (power button). The printer configuration page should print. z Make sure that any printer cable you are using is in good working order and that it is securely connected between the appropriate connector on the printer and the computer or a network connection. ENWW 4-23