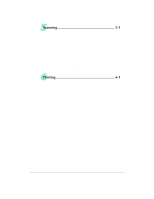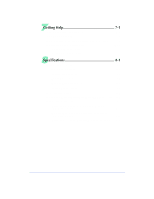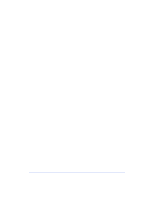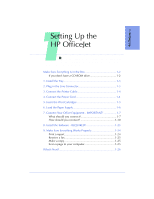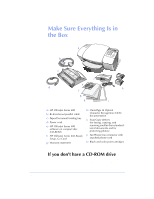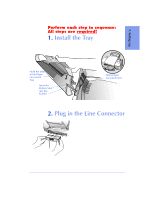HP C5313AR HP OfficeJet 600 Series All-in-One - (English) User Guide - Page 6
Scanning, Printing
 |
View all HP C5313AR manuals
Add to My Manuals
Save this manual to your list of manuals |
Page 6 highlights
5Scanning 5-1 Scanning Your Document As an Image 5-2 Scanning from the Document Assistant 5-2 Scan Image Viewer 5-5 Selecting the area you want to edit 5-5 Cutting, pasting, and cropping an area 5-5 Save image 5-6 Scanning from TWAIN-compliant software 5-7 How to tell if your software program supports TWAIN5-7 How to scan with TWAIN 5-7 Scanning Your Document to Edit the Words (OCR 5-8 6Printing 6-1 Paper Types 6-2 Selecting paper types and sizes 6-2 Loading tips 6-2 Loading plain and special papers 6-3 Loading letterhead paper 6-3 Loading a single envelope 6-3 Loading multiple envelopes 6-4 Loading transparencies 6-4 Using the Print Settings 6-5 Locating the print settings 6-5 Using the Paper tab settings 6-5 Using the Setup tab settings 6-6 Print quality and speed 6-6 Printing in color 6-6 Printing in grayscale 6-7 Using the Advanced tab settings 6-7 Printing from Your Windows Software Program 6-8 Printing from the HP OfficeJet Manager 6-8 iv