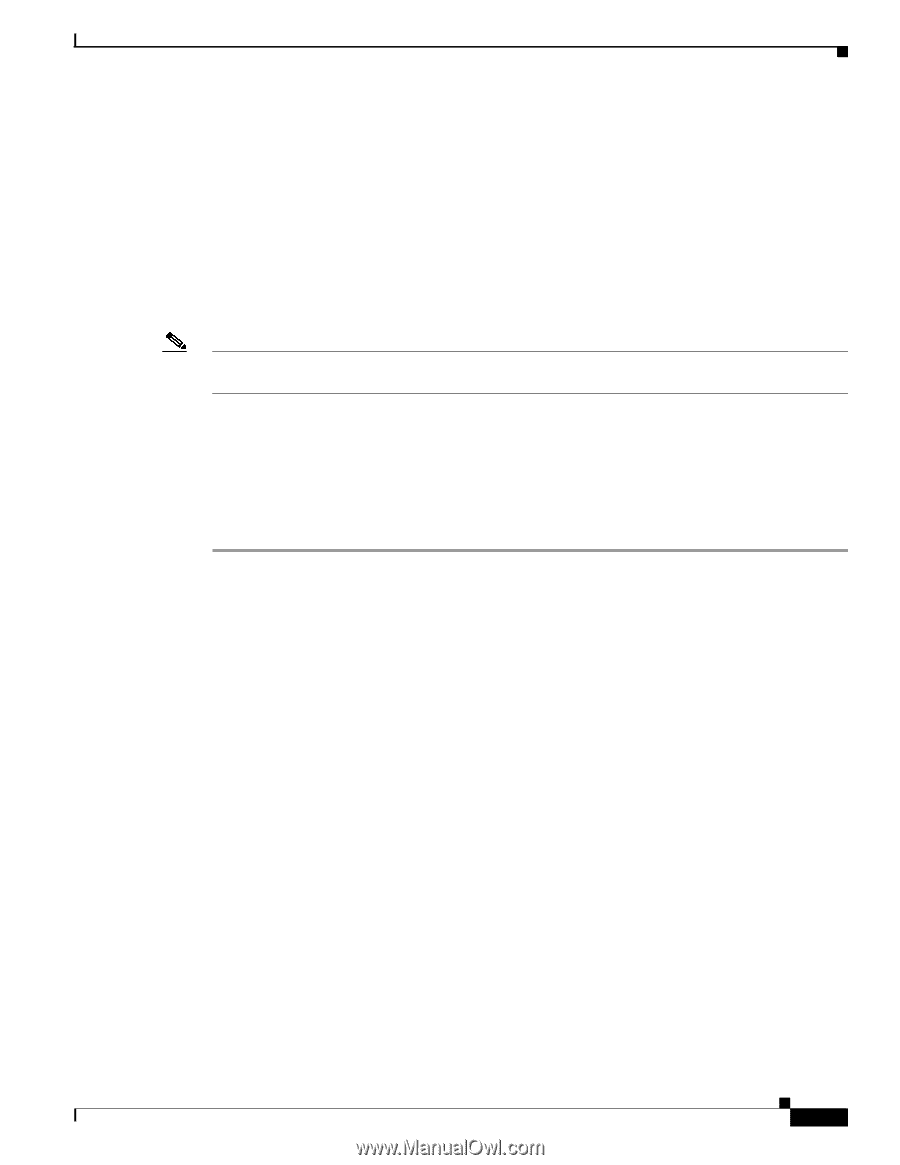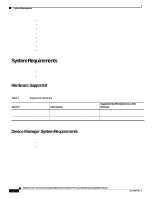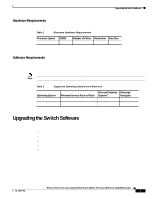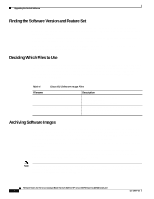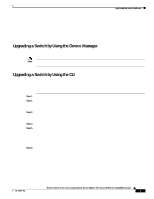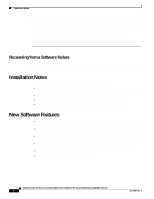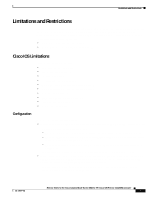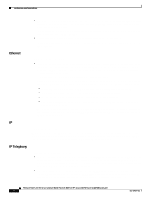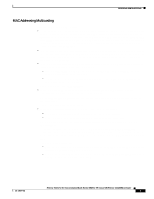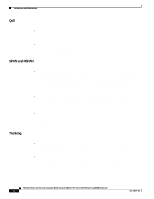HP Cisco Catalyst Blade Switch 3020 Release Notes for the Cisco Catalyst Blade - Page 5
Upgrading a Switch by Using the Device Manager, Upgrading a Switch by Using the CLI - for management console
 |
View all HP Cisco Catalyst Blade Switch 3020 manuals
Add to My Manuals
Save this manual to your list of manuals |
Page 5 highlights
Upgrading the Switch Software You can also configure the switch as a TFTP server to copy files from one switch to another without using an external TFTP server by using the tftp-server global configuration command. For more information about the tftp-server command, see the "Basic File Transfer Services Commands" section of the Cisco IOS Configuration Fundamentals Command Reference, Release 12.2 at this URL: http://www.ciscosystems.com/en/US/products/sw/iosswrel/ps1835/products_configuration_guide_boo k09186a0080080ff9.html Upgrading a Switch by Using the Device Manager You can upgrade switch software by using the device manager. For detailed instructions, click Help. Note When using the device manager to upgrade your switch, do not use or close your browser session after the upgrade process begins. Wait until after the upgrade process completes. Upgrading a Switch by Using the CLI This procedure is for copying the combined tar file to the switch. You copy the file to the switch from a TFTP server and extract the files. You can download an image file and replace or keep the current image. To download software, follow these steps: Step 1 Step 2 Step 3 Step 4 Step 5 Step 6 Use Table 4 on page 4 to identify the file that you want to download. Download the software image file. If you have a SmartNet support contract, go to this URL, and log in to download the appropriate files: http://www.cisco.com/kobayashi/sw-center/sw-lan.shtml Copy the image to the appropriate TFTP directory on the workstation, and make sure that the TFTP server is properly configured. For more information, see Appendix B in the software configuration guide for this release. Log into the switch through the console port or a Telnet session. (Optional) Ensure that you have IP connectivity to the TFTP server by entering this privileged EXEC command: Switch# ping tftp-server-address For more information about assigning an IP address and default gateway to the switch, see the software configuration guide for this release. Download the image file from the TFTP server to the switch. If you are installing the same version of software that is currently on the switch, overwrite the current image by entering this privileged EXEC command: Switch# archive download-sw /overwrite /reload tftp:[[//location]/directory]/image-name.tar The /overwrite option overwrites the software image in flash memory with the downloaded one. The /reload option reloads the system after downloading the image unless the configuration has been changed and not saved. For //location, specify the IP address of the TFTP server. OL-12577-03 Release Notes for the Cisco Catalyst Blade Switch 3020 for HP, Cisco IOS Release 12.2(37)SE and Later 5