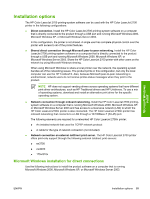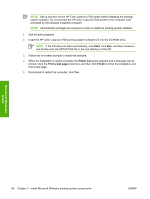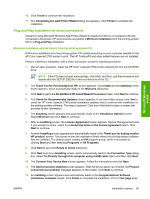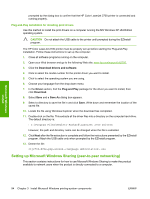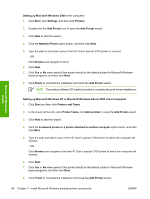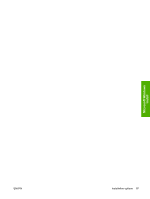HP Color LaserJet 2700 HP Color LaserJet 2700 - Software Technical Reference - Page 112
Plug-and-Play Installation for installing print drivers - pcl6 driver
 |
View all HP Color LaserJet 2700 manuals
Add to My Manuals
Save this manual to your list of manuals |
Page 112 highlights
Microsoft Windows install prompted by the dialog box to confirm that the HP Color LaserJet 2700 printer is connected and running properly. Plug-and-Play Installation for installing print drivers Use this method to install the print drivers on a computer running the MS Windows XP x64 Edition operating system. CAUTION Do not attach the USB cable to the printer until prompted during the EZInstall program. The HP Color LaserJet 2700 printer must be properly set up before starting the Plug-and-Play installation. Follow these instructions to set up the computer: 1. Close all software programs running on the computer. 2. Open your Web browser and go to the following Web site: www.hp.com/support/clj2700. 3. Click the Download drivers and software. 4. Click to select the model number for the printer driver you want to install. 5. Click to select the operating system you are using. 6. Choose your language from the drop-down menu. 7. In the Driver section, find the Plug and Play package for the driver you want to install, then click Download. 8. Select Save and a Save As dialog box appears. 9. Select a directory to save the file in and click Save. Write down and remember the location of the saved file. 10. Locate the file using Windows Explorer when the download has completed. 11. Double-click on the file. This extracts all the driver files into a directory on the computer hard-drive. The default directory is: : c:\Program Files\Hewlett-Packard\LaserJet 2700 Drivers However, the path and directory name can be changed when the file is extracted. 12. Click Next after the file extraction is complete and follow the instructions presented by the EZInstall program. Attach the USB cable only when prompted by the EZInstall program. 13. Delete the file: clj2700-PCL6-pnp-winx64-.exe Setting up Microsoft Windows Sharing (peer-to-peer networking) This section contains instructions for how to use Microsoft Windows Sharing to make the product available to network users when the product is directly connected to a computer. 94 Chapter 3 Install Microsoft Windows printing-system components ENWW