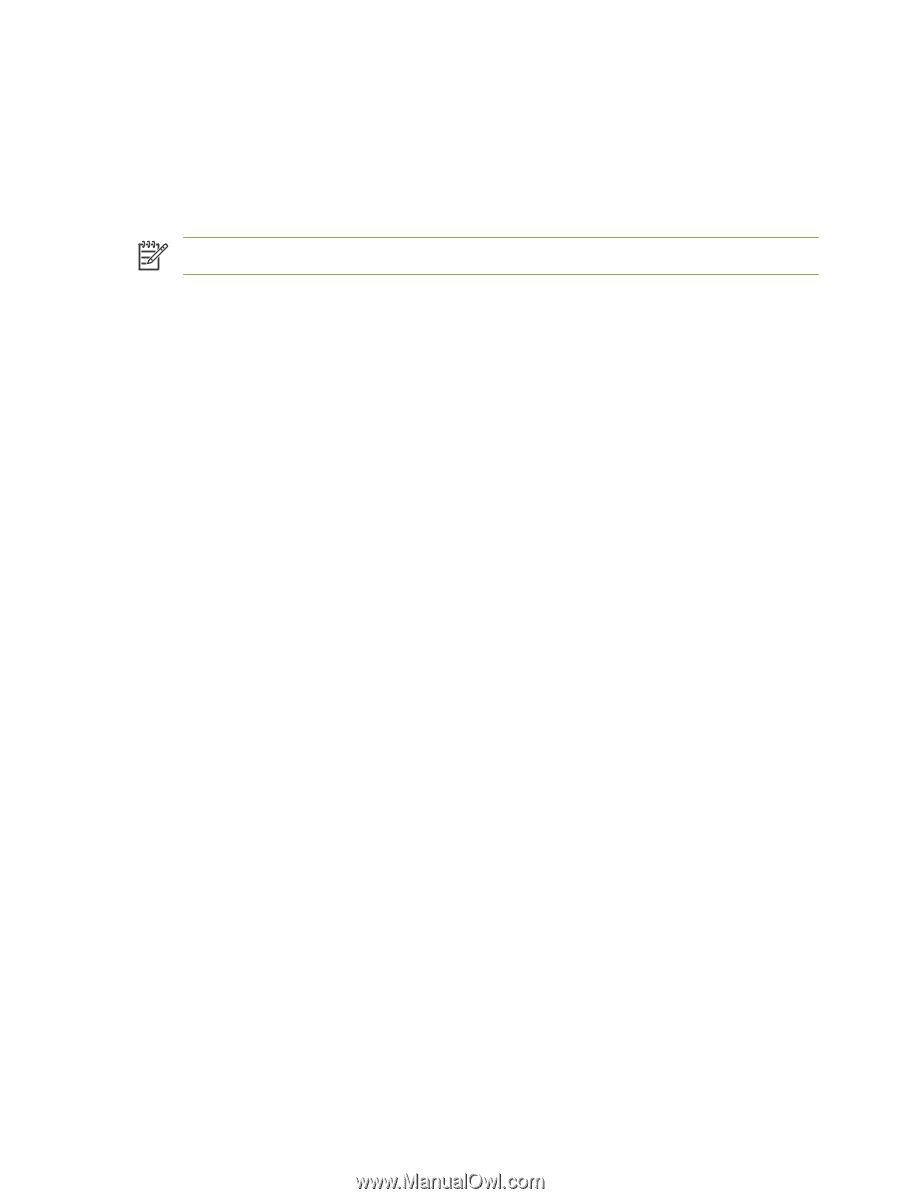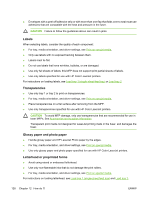HP Color LaserJet CM1015/CM1017 HP Color LaserJet CM1015/CM1017 MFP Series - U - Page 144
Copy and Scan: How do I?, Scan from the device control panel
 |
View all HP Color LaserJet CM1015/CM1017 manuals
Add to My Manuals
Save this manual to your list of manuals |
Page 144 highlights
Copy and Scan: How do I? Use this section to answer copy and scanning questions. Scan from the device control panel Use the following instructions to scan directly from the device control panel. NOTE The computer connected to the device must be turned on. Program the device Scan To button from the control panel E-mail addresses and folders must be set up prior to using the Scan To button on the control panel. Use HP Solutions Center to program the e-mail and folders for scanning. Set up pre-configured destinations on the MFP 1. Open HP Solution Center and select Settings, Scan Settings, then press Scan. 2. Select the checkbox Allow me to scan by pressing the scan-to button on the MFP. 3. The MFP is pre-configured with the following three destinations in the dialog box. ● Scan a document and attach it to an e-mail ● Scan a photo and attach it to an e-mail ● Scan a photo and save it as a file 4. Highlight a destination and click Right arrow to move to the destinations currently on the MFP dialog box. Repeat for all three destinations. 5. Click Update. Add folder destinations 1. Open HP Solution Center and select Settings, Scan Settings, then press Scan. 2. Select the checkbox Allow me to scan by pressing the scan-to button on the MFP and click on New. 3. Select Save it to my computer, then click Next. 4. Enter the file destination name or check to set up the destination on the MFP. Name the default destination and click Next. 5. Select the quality and click Next. 6. Verify the selections, click Save, and then close HP Solution Center. Add e-mail destinations 1. Open HP Solution Center and select Settings, Scan Settings, then press Scan. 2. Select the checkbox Allow me to scan by pressing the scan-to button on the MFP and click on New. On the device control panel, press Scan To. 130 Chapter 12 How do I? ENWW