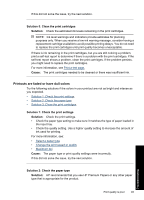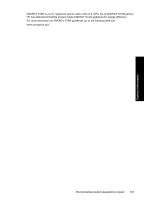HP D1520 Full User Guide - Page 101
Document is printed off-center or at an angle
 |
UPC - 883585617685
View all HP D1520 manuals
Add to My Manuals
Save this manual to your list of manuals |
Page 101 highlights
Chapter 11 Document is printed off-center or at an angle 1. Verify that only one type of paper is placed in the paper tray, and that the paper has been placed in the tray correctly. 2. Verify that the paper guide fits firmly against the edge of paper. 3. Reprint the document. Parts of the document are missing or printed in the wrong place Open the Printer Properties dialog box and confirm the following options: Tab Features Setting Portrait or Landscape: Verify the appropriate orientation. Size: Verify the appropriate paper size. Scale to paper size: Select this option to scale text and graphics to the paper size specified in the corresponding drop-down list. If parts of the document are still missing, the printer settings might be overridden by the software program print settings. Select the appropriate print settings from within the software program. Envelope is printed at an angle 1. Slide the flap inside the envelope before loading it in the printer. 2. Confirm that the paper guide fits firmly against the edge of the envelope. 3. Reprint the envelope. Document does not reflect the new print settings The printer settings might differ from the software program print settings. Select the appropriate print settings within the software program. If you continue to have problems If you continue to have problems after investigating the troubleshooting topics, shut down your computer and then restart it. If you still have questions after restarting your computer, visit HP Technical Support at www.hp.com/support. For information about the support process, see HP support. Troubleshooting 98 Troubleshooting