HP Desktop Pro A G2 Micro Maintenance and Service Guide - Page 37
Installing the drive cage, Removing a 3.5-inch hard drive
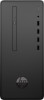 |
View all HP Desktop Pro A G2 Micro manuals
Add to My Manuals
Save this manual to your list of manuals |
Page 37 highlights
Installing the drive cage 1. Prepare the computer for disassembly (Preparation for disassembly on page 16). 2. Remove the access panel (Access panel on page 17) 3. Remove the optical drive (Removing the optical drive on page 25) 4. Remove the front bezel (Front bezel on page 23) 5. Insert the three tabs on the bottom of drive cage into the slots in the top of the chassis (1). 6. Rotate the drive cage down into place (2). 7. Connect the power and data cables to the hard drive(s) (3). 8. Insert the drive cables into the hook on the front of the drive cage (4). 9. Insert the drive power cable into the hook on the side of the drive cage (5). 10. Install the Torx screw into the front of the chassis (6). 11. Reassemble the computer. Removing a 3.5-inch hard drive NOTE: Before you remove the old hard drive, be sure to back up the data from the old hard drive so that you can transfer the data to the new hard drive. 1. Prepare the computer for disassembly (Preparation for disassembly on page 16). 2. Remove the access panel (Access panel on page 17) 3. If installed, remove the optical drive (Removing the optical drive on page 25) 4. Remove the front bezel (Front bezel on page 23) 5. Remove the drive cage (Removing the drive cage on page 28) 6. Remove the three Torx screws that secure the hard drive to the drive cage (1). Drives 29















