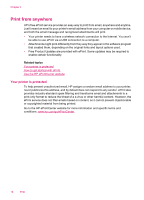HP ENVY 100 User Guide - Page 19
How to get started with ePrint, Use the HP ePrintCenter website, Print Apps, Wireless Setup Wizard
 |
View all HP ENVY 100 manuals
Add to My Manuals
Save this manual to your list of manuals |
Page 19 highlights
How to get started with ePrint To use ePrint, you first need to have your printer connected wirelessly to a network and Web Services enabled. To get started with ePrint 1. Turn on wireless connection a. Touch the Wireless icon to display the Wireless status dashboard. If a wireless connection has already been set up, details like SSID and IP will be shown. b. If the wireless network connection has not already been made, touch Settings, then run the Wireless Setup Wizard. If wireless network connection details like SSID and IP are displayed but the connection is off, touch On to turn on the Wireless Connection. c. Touch On to turn on the Wireless Connection. 2. Enable Web Services a. Touch the ePrint icon to display the Web Services status dashboard. b. If the Web Services is not already enabled, touch On to turn on Web Services. If prompted to connect to the Internet, touch Yes to continue to enable Web Services. 3. On the Web Services dashboard, touch the Web Menu, and then touch Turn ePrint On. ▲ On the Web Services dashboard, touch On next to ePrint Service to turn on ePrint. Use the HP ePrintCenter website Use HP's free HP ePrintCenter website to set up increased security for ePrint and specify the email addresses that are allowed to send email to your printer. You can also get Product Updates and more Print Apps, plus other free services. Go to the HP ePrintCenter website for more information and specific terms and conditions: www.hp.com/go/ePrintCenter. Print Apps Print pages from the web, without using a computer, by setting up Apps, a free service from HP. You can print coloring pages, calendars, puzzles, recipes, maps, and more, depending on the apps available in your courntry/region. Touch the Get More app on the Home screen to connect to the Internet and add more. You need to have enabled Web Services in order to use apps. Once enabled, use the Apps Manager to work with your My Favorites list, remove apps, and manage settings. Go to the HP ePrintCenter website for more information and specific terms and conditions: www.hp.com/go/ePrintCenter. Print Apps 17