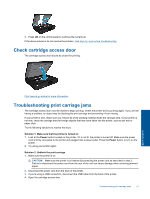HP ENVY 120 User Guide - Page 41
Resolve print quality issues, Resolve copy and scan issues, Solve networking problem - problems
 |
View all HP ENVY 120 manuals
Add to My Manuals
Save this manual to your list of manuals |
Page 41 highlights
c. If the wrong product is set as the default printer, right-click the correct product and select Set as Default Printer. d. Try using your product again. 6. Restart the computer. 7. Clear the print queue. To clear the print queue NOTE: HP provides a Printer Diagnostic Utility that can automatically fix this issue. Click here to go online for more information. Otherwise, follow the steps below. a. Depending upon your operating system, do one of the following: • Windows 7: From the Windows Start menu, click Devices and Printers. • Windows Vista: From the Windows Start menu, click Control Panel, and then click Printers. • Windows XP: From the Windows Start menu, click Control Panel, and then click Printers and Faxes. b. Double-click the icon for your product to open the print queue. c. On the Printer menu, click Cancel all documents or Purge Print Document, and then click Yes to confirm. d. If there are still documents in the queue, restart the computer and try printing again after the computer has restarted. e. Check the print queue again to make sure it is clear, and then try to print again. If the above solutions do not resolve the problem, click here for more online troubleshooting. Resolve print quality issues Find the latest information and help for print quality problems with your HP ENVY 120 series, online: Solve a problem Click here to go online for more information. Resolve copy and scan issues Find the latest information and help for copying and scanning problems with your HP ENVY 120 series, online: • Learn how to troubleshoot copy failures. Click here to go online for more information. • Learn how to troubleshoot scan failures. Click here to go online for more information. Solve networking problem Check network configuration or print wireless test report to assist in diagnosing network connection issues. To check network configuration or print wireless test report 1. From the Home screen, touch the Wireless icon, and then touch Setup. 2. Touch and drag your finger vertically to scroll through the options. Touch Display Network Summary or Print Network Configuration Page. Click the links below to find more online information to solve networking issues. • Learn more about wireless printing. Click here to go online for more information. • Learn how to find your network security settings. Click here to go online for more information. Solve networking problem 39