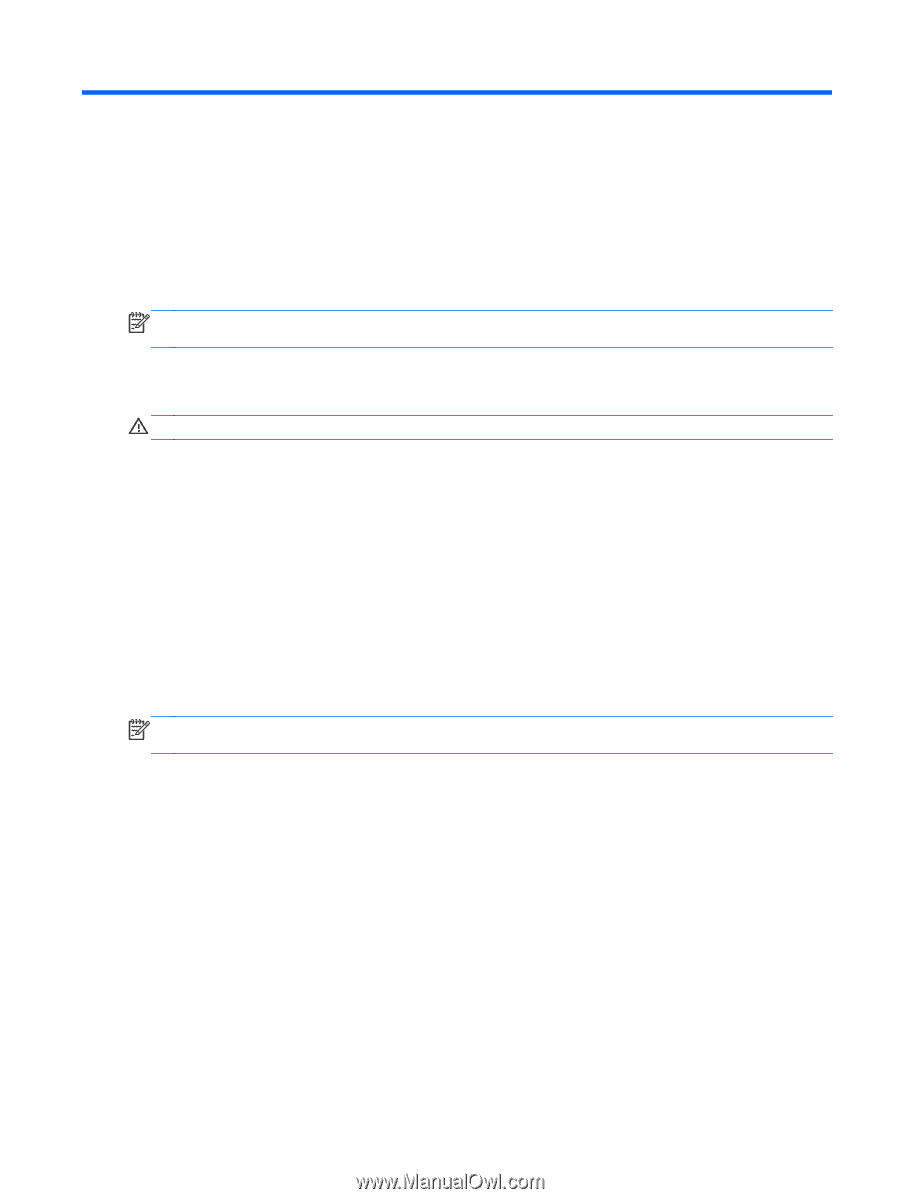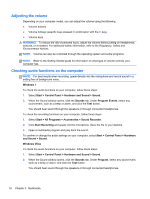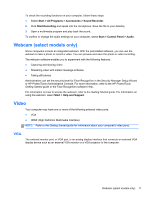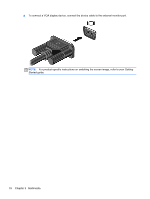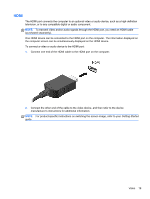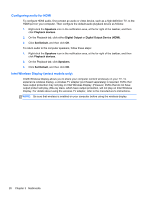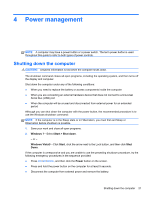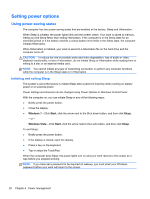HP EliteBook 2760p HP Notebook Reference Guide - Windows 7 - Page 31
Power management, Shutting down the computer - extended battery
 |
View all HP EliteBook 2760p manuals
Add to My Manuals
Save this manual to your list of manuals |
Page 31 highlights
4 Power management NOTE: A computer may have a power button or a power switch. The term power button is used throughout this guide to refer to both types of power controls. Shutting down the computer CAUTION: Unsaved information is lost when the computer shuts down. The shutdown command closes all open programs, including the operating system, and then turns off the display and computer. Shut down the computer under any of the following conditions: ● When you need to replace the battery or access components inside the computer ● When you are connecting an external hardware device that does not connect to a Universal Serial Bus (USB) port ● When the computer will be unused and disconnected from external power for an extended period Although you can shut down the computer with the power button, the recommended procedure is to use the Windows shutdown command: NOTE: If the computer is in the Sleep state or in Hibernation, you must first exit Sleep or Hibernation before shutdown is possible. 1. Save your work and close all open programs. 2. Windows 7-Select Start > Shut down. - or - Windows Vista®-Click Start, click the arrow next to the Lock button, and then click Shut Down. If the computer is unresponsive and you are unable to use the preceding shutdown procedure, try the following emergency procedures in the sequence provided: ● Press ctrl+alt+delete, and then click the Power button on the screen. ● Press and hold the power button on the computer for at least 5 seconds. ● Disconnect the computer from external power and remove the battery. Shutting down the computer 21