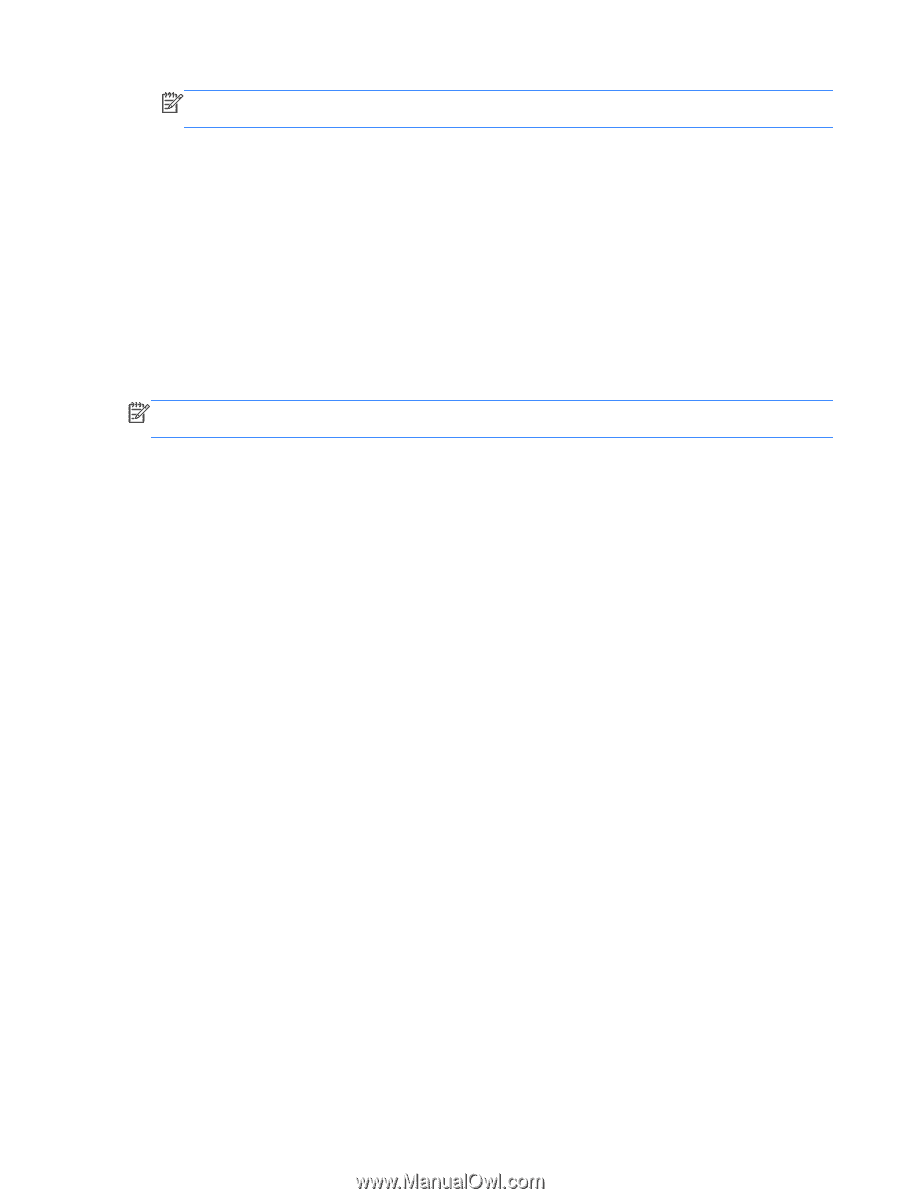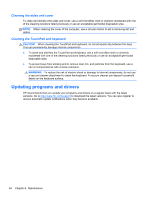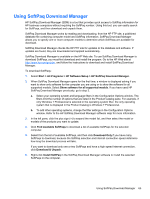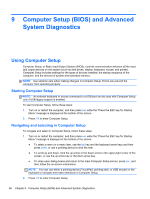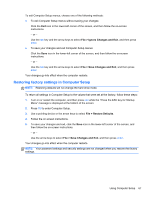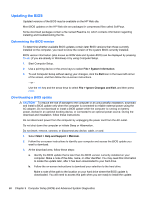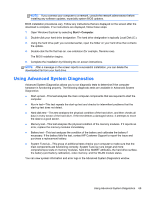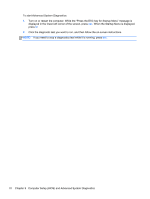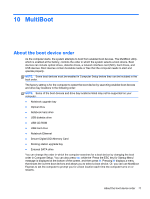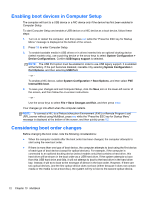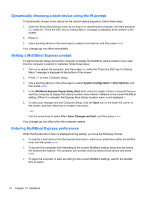HP EliteBook 2760p HP Notebook Reference Guide - Windows 7 - Page 79
Using Advanced System Diagnostics - hard drive replacement
 |
View all HP EliteBook 2760p manuals
Add to My Manuals
Save this manual to your list of manuals |
Page 79 highlights
NOTE: If you connect your computer to a network, consult the network administrator before installing any software updates, especially system BIOS updates. BIOS installation procedures vary. Follow any instructions that are displayed on the screen after the download is complete. If no instructions are displayed, follow these steps: 1. Open Windows Explorer by selecting Start > Computer. 2. Double-click your hard drive designation. The hard drive designation is typically Local Disk (C:). 3. Using the hard drive path you recorded earlier, open the folder on your hard drive that contains the update. 4. Double-click the file that has an .exe extension (for example, filename.exe). The BIOS installation begins. 5. Complete the installation by following the on-screen instructions. NOTE: After a message on the screen reports a successful installation, you can delete the downloaded file from your hard drive. Using Advanced System Diagnostics Advanced System Diagnostics allows you to run diagnostic tests to determine if the computer hardware is functioning properly. The following diagnostic tests are available in Advanced System Diagnostics: ● Start-up test-This test analyzes the main computer components that are required to start the computer. ● Run-in test-This test repeats the start-up test and checks for intermittent problems that the start-up test does not detect. ● Hard disk test-This test analyzes the physical condition of the hard drive, and then checks all data in every sector of the hard drive. If the test detects a damaged sector, it attempts to move the data to a good sector. ● Memory test-This test analyzes the physical condition of the memory modules. If it reports an error, replace the memory modules immediately. ● Battery test-This test analyzes the condition of the battery and calibrates the battery if necessary. If the battery fails the test, contact HP Customer Support to report the issue and purchase a replacement battery. ● System Tune-Up-This group of additional tests checks your computer to make sure that the main components are functioning correctly. System Tune-Up runs longer and more comprehensive tests on memory modules, hard drive SMART attributes, the hard drive surface, the battery (and battery calibration), video memory, and the WLAN module status. You can view system information and error logs in the Advanced System Diagnostics window. Using Advanced System Diagnostics 69